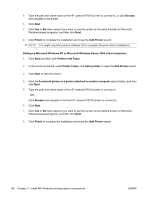HP P2015d HP LaserJet P2015 - Software Technical Reference - Page 118
Cancel, Welcome to the Install Wizard
 |
UPC - 882780492226
View all HP P2015d manuals
Add to My Manuals
Save this manual to your list of manuals |
Page 118 highlights
In any dialog box where it is available, click the Back button, to return to the previous dialog box, or click the Cancel button to cancel the installation. NOTE: The sequence of dialog boxes might differ from what is shown here, depending on the product and the selected options. Figure 3-15 USB install - Welcome to the Install Wizard dialog box Click Next to continue. Between dialog boxes, a current-progress screen appears. This screen shows the progress of the installation and provides information about the number of subtasks that have been completed in each step. The current-progress screen appears throughout the installation, but is sometimes covered by a new dialog box that contains the next option in the installation sequence. 100 Chapter 3 Install MS Windows printing-system components ENWW