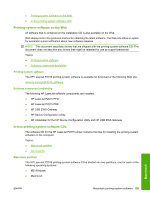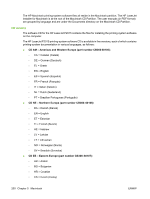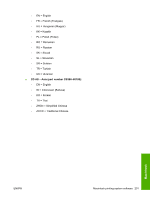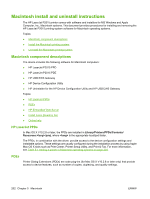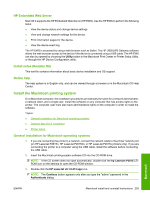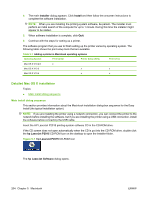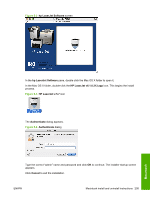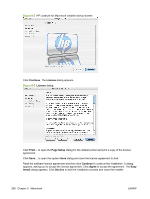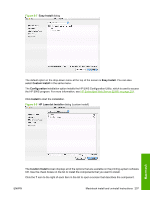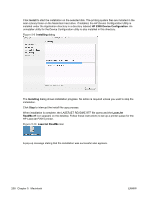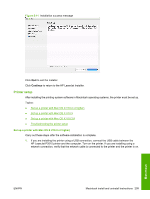HP P2015d HP LaserJet P2015 - Software Technical Reference - Page 222
Detailed Mac OS X installation, Main Install dialog sequence, Installer, hp LaserJet P2015
 |
UPC - 882780492226
View all HP P2015d manuals
Add to My Manuals
Save this manual to your list of manuals |
Page 222 highlights
4. The main Installer dialog appears. Click Install and then follow the onscreen instructions to complete the software installation. NOTE: When you are installing the printing-system software, be patient. The installer must perform an initial search of the computer for up to 1 minute. During this time the installer might appear to be stalled. 5. When software installation is complete, click Quit. 6. Continue with the steps for setting up a printer. The software program that you use to finish setting up the printer varies by operating system. The following table shows the print setup tools that are available. Table 5-1 Adding a printer in Macintosh operating systems Operating System Print Center Printer Setup Utility Print & Fax Mac OS X V10.2.8 x Mac OS X V10.3 x x Mac OS X V10.4 x x Detailed Mac OS X installation Topics: ● Main Install dialog sequence Main Install dialog sequence This section provides information about the Macintosh installation dialog-box sequence for the Easy Install (the typical installation option). NOTE: If you are installing the printer using a network connection, you can connect the printer to the network before installing the software, but if you are installing the printer using a USB connection, install the software before connecting the USB cable. Insert the HP LaserJet P2015 printing-system software CD in the CD-ROM drive. If the CD screen does not open automatically when the CD is put into the CD-ROM drive, double-click the hp LaserJet P2015 CD-ROM icon on the desktop to open the installer folder. Figure 5-1 hp LaserJet P2015 CD-ROM icon The hp LaserJet Software dialog opens. 204 Chapter 5 Macintosh ENWW