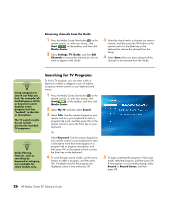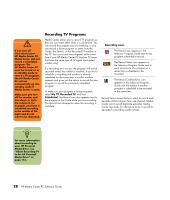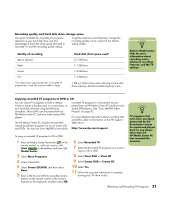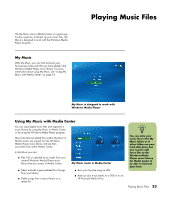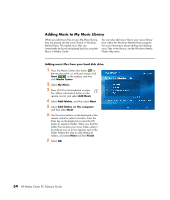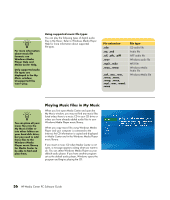HP Pavilion Media Center m7600 HP Media Center PC - Software Guide - Page 37
Recording quality and hard disk drive storage space, Copying recorded TV programs to DVD or CD
 |
View all HP Pavilion Media Center m7600 manuals
Add to My Manuals
Save this manual to your list of manuals |
Page 37 highlights
Recording quality and hard disk drive storage space The space available for recording TV programs depends on your hard disk drive size, the percentage of hard disk drive space allocated to recorded TV, and the recording quality setting. To get the maximum recording time, change the recording quality to Fair instead of the default setting of Best. Quality of recording Best to optimal Better Good Fair *This table shows approximate sizes of recorded TV program files. Some files may be smaller or larger. Hard disk drive space used* 2.7 GB/hour 2.1 GB/hour 1.4 GB/hour 1.2 GB/hour 1 GB = 1 billion bytes when referring to hard disk drive capacity. Actual formatted capacity is less. n Refer to Media Center Help for more information about recording errors, advanced recording features, and My TV settings. Copying recorded TV programs to DVD or CD You can record TV programs to DVD in Media Center to create a backup copy or to save space on your hard disk drive by using the following procedure. These DVDs can be played from an HP Media Center PC and from some set-top DVD players. The HP Media Center PC includes several other recording software programs for you to create CDs and DVDs. You can use Sonic MyDVD to record the recorded TV program to a format that can be played from an HP Media Center PC and from some set-top DVD players. See "Sonic MyDVD Video Projects" on page 82. For more detailed information about recording CDs and DVDs, refer to information on the HP Support Web site at: http://www.hp.com/support To copy a recorded TV program to CD or DVD: 1 Press the Media Center Start button on the remote control, or, with your mouse, click Start on the taskbar, and then click Media Center. 2 Select More Programs. 3 Insert a blank disc. 6 Select Recorded TV. 7 Select the Recorded TV programs you want to copy to CD or DVD. 8 Select View DVD or View CD. 9 Select Create DVD or Create CD. n TV programs that have been encrypted (protected) by the broadcaster cannot be copied and played back on any player other than the HP Media Center PC that recorded the program. 4 Select Create CD/DVD, and then select Data. 5 Enter a title for your DVD by using the numeric buttons on the remote control or the numeric keypad on the keyboard, and then select OK. 10 Select Yes. 11 Follow the onscreen instructions to complete burning your TV show to disc. Watching and Recording TV Programs 31