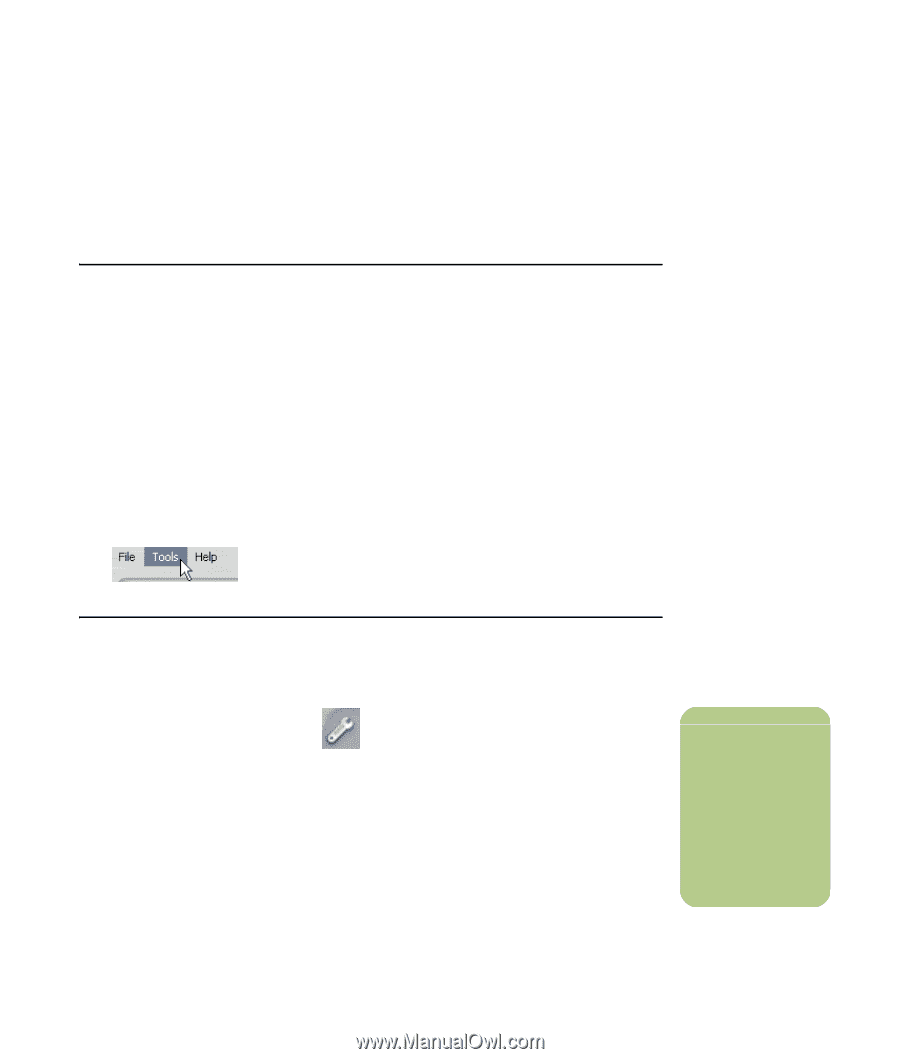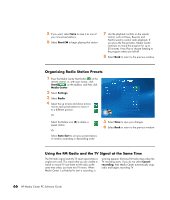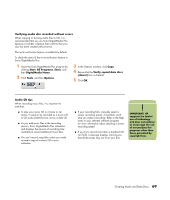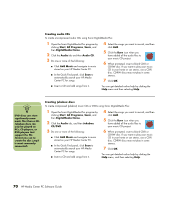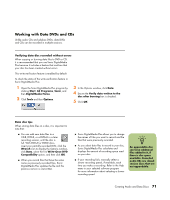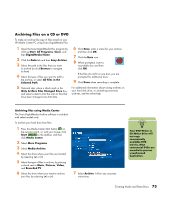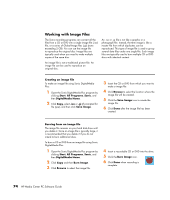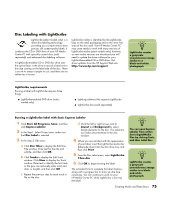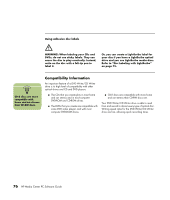HP Pavilion Media Center m7600 HP Media Center PC - Software Guide - Page 77
Working with Data DVDs and CDs, Verifying data disc recorded without errors, Data disc tips, Start
 |
View all HP Pavilion Media Center m7600 manuals
Add to My Manuals
Save this manual to your list of manuals |
Page 77 highlights
Working with Data DVDs and CDs Unlike audio CDs and jukebox DVDs, data DVDs and CDs can be recorded in multiple sessions. Verifying data disc recorded without errors When copying or burning data files to DVD or CD, it is recommended that you use Sonic DigitalMedia Plus because it includes a feature that confirms that your disc has been created without errors. This write verification feature is enabled by default. To check the status of the write verification feature in Sonic DigitalMedia Plus: 1 Open the Sonic DigitalMedia Plus program by clicking Start, All Programs, Sonic, and then DigitalMedia Home. 2 Click Tools and then Options. 3 In the Options window, click Data. 4 Ensure the Verify data written to the disc after burning box is checked. 5 Click OK. Data disc tips When storing data files on a disc, it is important to note that: ■ You can add new data files to a CD-R, DVD-R, or a DVD+R in a later recording session, until the disc is full. With DVD+R or DVD-R discs, insert your partially recorded DVD, click the Wrench icon to display the Options window, click Data, select the first Write-Once DVD Compatibility option, and then click OK. ■ When you record files that have the same name as previously recorded files, Sonic DigitalMedia Plus updates the file and the previous version is overwritten. ■ Sonic DigitalMedia Plus allows you to change the names of files you want to record and the files that were previously recorded. ■ As you select data files to record to your disc, Sonic DigitalMedia Plus calculates and displays the amount of recording space used on your disc. ■ If your recording fails, manually select a slower recording speed, if available, each time you make a recording. Refer to the Help menu in your selected software program for more information about selecting a slower recording speed. n An appendable disc can have additional files added to it, if there is disc space available. Recorded audio CDs are closedsession discs that are not appendable. Creating Audio and Data Discs 71