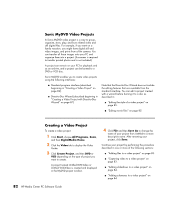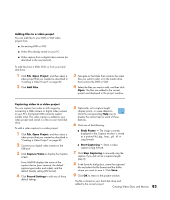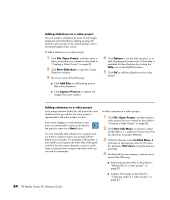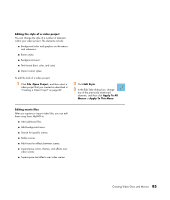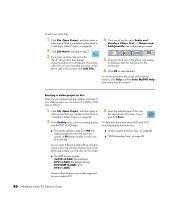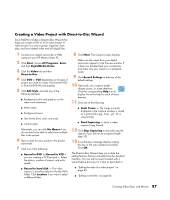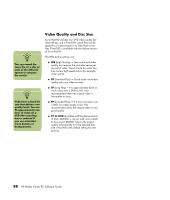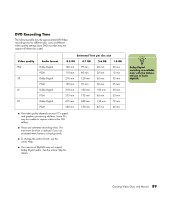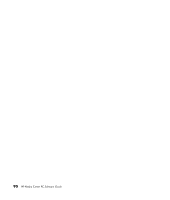HP Pavilion Media Center m7600 HP Media Center PC - Software Guide - Page 92
Burning a video project to disc, Sonic MyDVD Help
 |
View all HP Pavilion Media Center m7600 manuals
Add to My Manuals
Save this manual to your list of manuals |
Page 92 highlights
To edit your video files: 1 Click File, Open Project, and then select a video project that you created as described in "Creating a Video Project" on page 82. 2 Click Edit Movie and skip to step 3. 3 If you have already captured video files for this project, they appear along the bottom as a storyboard. If you have video files on your hard disk drive you would like to add to this project, click Add Files. 4 Click one of the four tabs (Fades and dissolves, Filters, Text, or Themes and backgrounds) next to the preview screen. 5 Drag and drop any of the effects over scenes (or between them for transitions) in the storyboard. 6 Click OK to save the edits. For more information about any of the editing features, click Help and then Sonic MyDVD Help from within the Edit window. Burning a video project to disc After you are satisfied with the contents and style of your video project, you can burn it to a DVD or VCD disc as follows: 1 Click File, Open Project, and then select a video project that you created as described in "Creating a Video Project" on page 82. 2 In the Quality area, set the recording quality and the DVD or VCD type: 3 Insert the selected type of disc into the appropriate drive tray, close it, and click Burn. For detailed information about DVD and VCD recording quality and time, see: ■ The quality settings range from HQ (the highest quality, but uses the most disc space), to EP (lowest quality, but you can fit more files). ■ "Video Quality and Disc Size" on page 88. ■ "DVD Recording Time" on page 89. As you select different quality settings, the disc space remaining indicator displays how much blank space there is on the disc for this mode. ■ The DVD formats include 2xDVD (8.5GB) (Double-layer), DVD (4.7GB) (the default setting), DVD-RAM (2.6GB), and DVD (1.4GB). Some of these formats may not be supported by your model of PC. 86 HP Media Center PC Software Guide