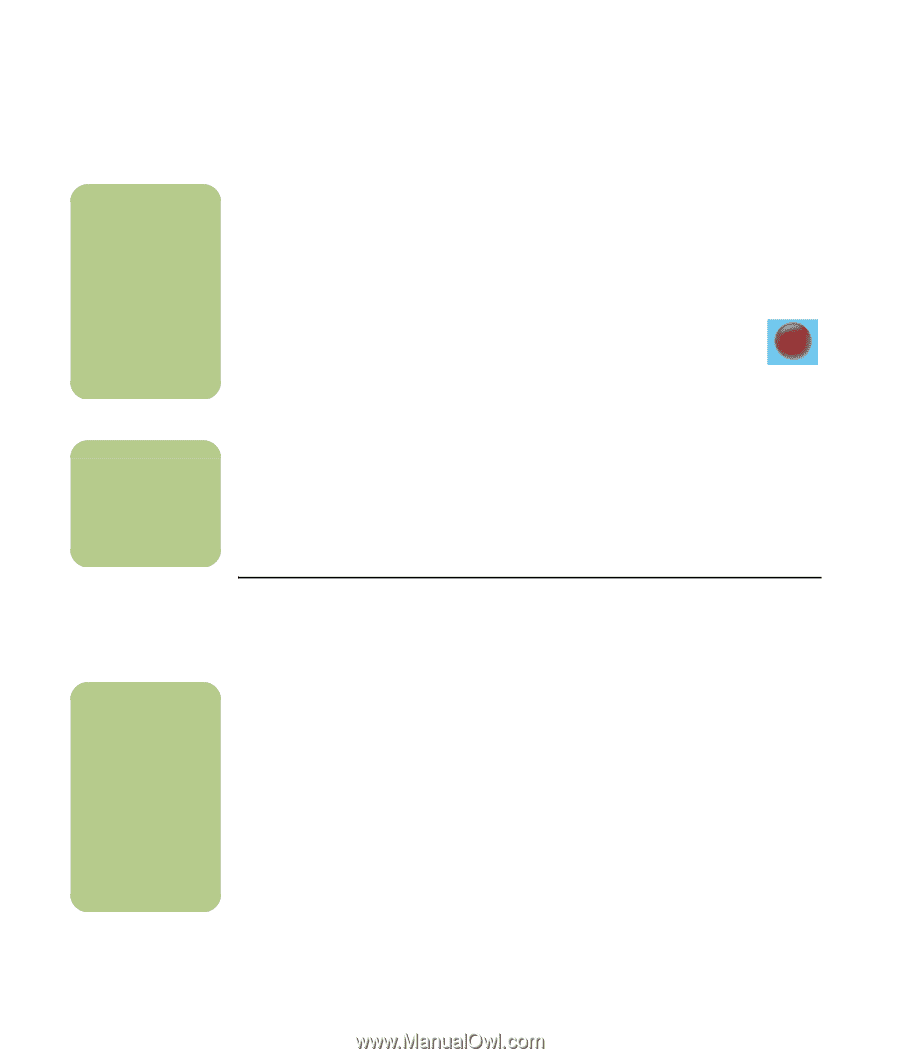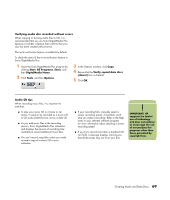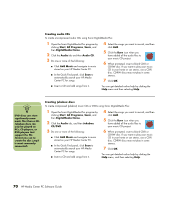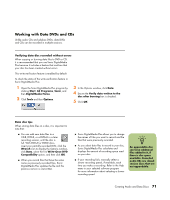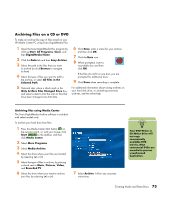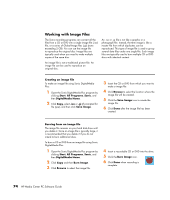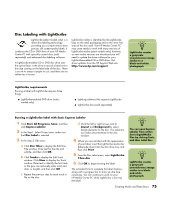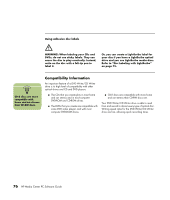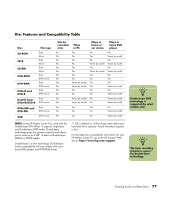HP Pavilion Media Center m7600 HP Media Center PC - Software Guide - Page 78
Creating data discs, Copying a DVD or CD, Start, All Programs, Sonic, DigitalMedia Home, Data Disc
 |
View all HP Pavilion Media Center m7600 manuals
Add to My Manuals
Save this manual to your list of manuals |
Page 78 highlights
n You can rename your files in the file selection window by selecting and typing over the current name. This does not affect the original files on your hard disk drive. n DVD discs can store significantly more files than a CD. Creating data discs To create data CDs or DVDs using Sonic DigitalMedia Plus: 1 Open the Sonic DigitalMedia Plus program by clicking Start, All Programs, Sonic, and then DigitalMedia Home. 2 Click the Data tab, and then click Data Disc. 3 Do one or more of the following: ■ Click Add Data and navigate to files stored on your HP Media Center PC. ■ In the Quick Scan panel, select a type of file to search for, and then click Scan to automatically search your HP Media Center PC for the selected file type. ■ Insert a CD or DVD that contains the file you want to add. 4 Select the files you want to record, and then click Add. 5 To name your disc, click Volume Label, and then type a name over it. Sonic DigitalMedia Plus assigns a name based on the recording date if you do not type a name. 6 Click the Burn icon when you have added all the files to your data project. 7 When prompted, insert a blank or appendable disc (select models only). DVD discs can store significantly more files than a CD. 8 Click OK. You can get detailed online help by clicking the Help menu and then selecting Help. n Your DVD Writer or CD Writer drive will not copy commercially available DVD movies. Most commercial DVDs are encoded to prevent unauthorized duplication. Copying a DVD or CD Sonic DigitalMedia Plus enables you to make copies of an existing music or data disc. You can configure Sonic DigitalMedia Plus to verify that: ■ Data files have been copied without errors by performing the procedure described in "Verifying data disc recorded without errors" on page 71. ■ Music files have been copied without errors by performing the procedure described in "Verifying audio disc recorded without errors" on page 69. To make a copy of an existing music or data disc using Sonic DigitalMedia Plus: 1 Open the Sonic DigitalMedia Plus program by clicking Start, All Programs, Sonic, and then DigitalMedia Home. 2 Click the Copy tab, and then click Disc Copy. 3 Insert the CD or DVD you want to copy. 4 Insert a blank DVD or CD into the drive. 5 Click the Copy icon. 6 Click Done when the recording is complete. 72 HP Media Center PC Software Guide