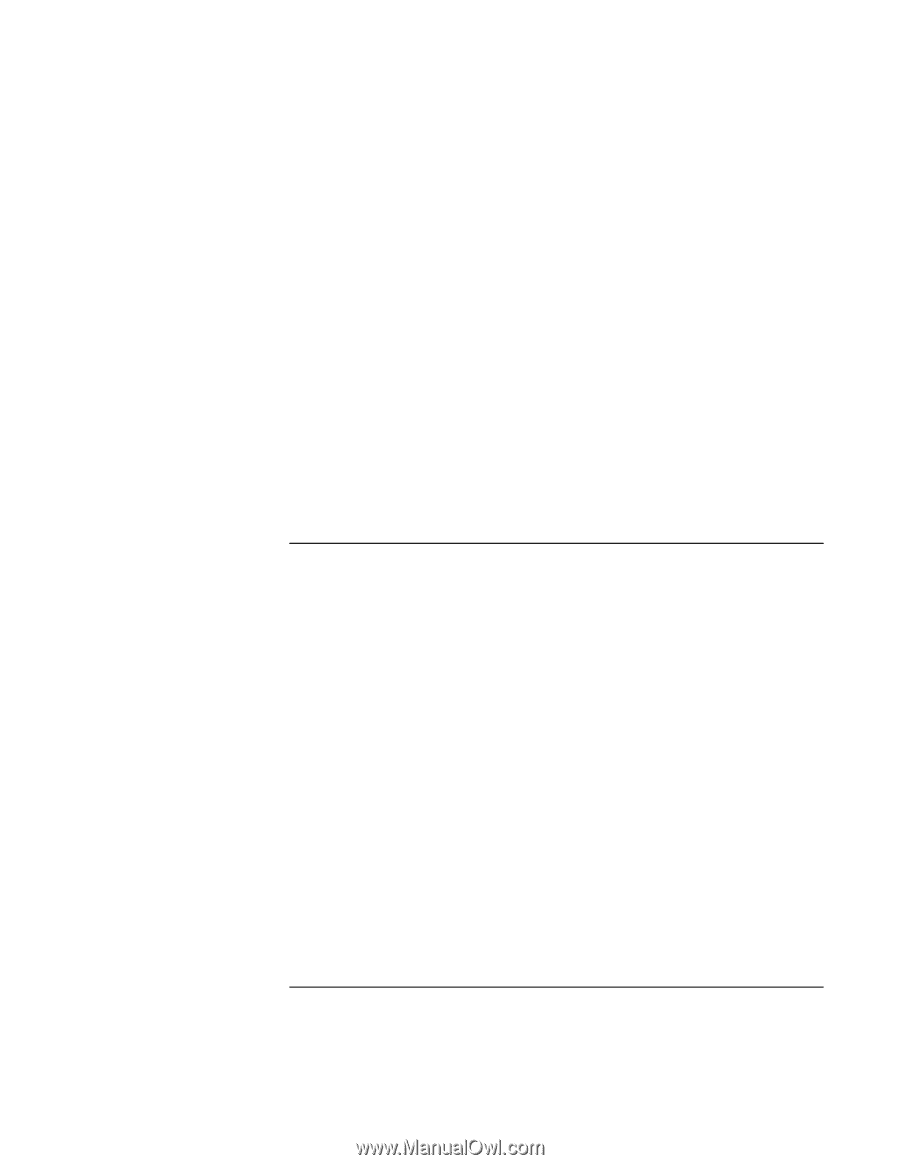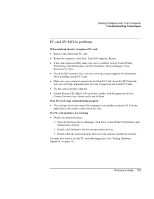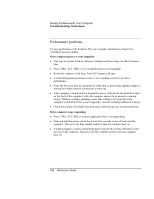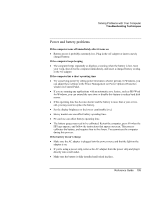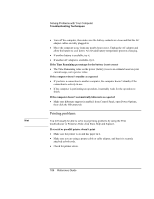HP Pavilion xh575 HP Pavilion Notebook N5400 and XH500 Series PC's - Reference - Page 102
One-Touch button problems
 |
View all HP Pavilion xh575 manuals
Add to My Manuals
Save this manual to your list of manuals |
Page 102 highlights
Solving Problems with Your Computer Troubleshooting Techniques If the modem clicks repeatedly but doesn't connect • Make sure you're using an analog telephone line. You must not use a digital line. In a hotel, ask for a data line. • Check all cables and connections. If the modem connection is dropped when transferring large files • There may be static or interference on the phone line. Try connecting later. • If a serial or PC card modem is not working, disable the internal modem. 1. Click Start, Control Panel, Printer and Other Hardware, Phone and Modem Options. 2. Select the Modems tab, and select the internal modem. 3. Click Remove. 4. Click OK. One-Touch button problems If One-Touch buttons are not working properly • Make sure the applications associated with the buttons are the ones you want. 1. Click Start, Control Panel, Printers and Other Hardware, Keyboard. 2. Select the One-Touch buttons tab. 3. Click the button of the key you want to reconfigure. 4. Select the application or web site you want associated with the button. (See "To configure a One-Touch button" on page 36 for more details.) 5. Click Done or OK, then OK. If the onscreen display does not appear when pressing a One-Touch button • Make sure the Onscreen Display is enabled. 1. Click Start, Control Panel, Printers and Other Hardware, Keyboard. 2. Select the One-Touch buttons tab. 3. Click Change Onscreen Display. 4. Check Enable if it is not checked. 5. Click Done, then OK. 102 Reference Guide