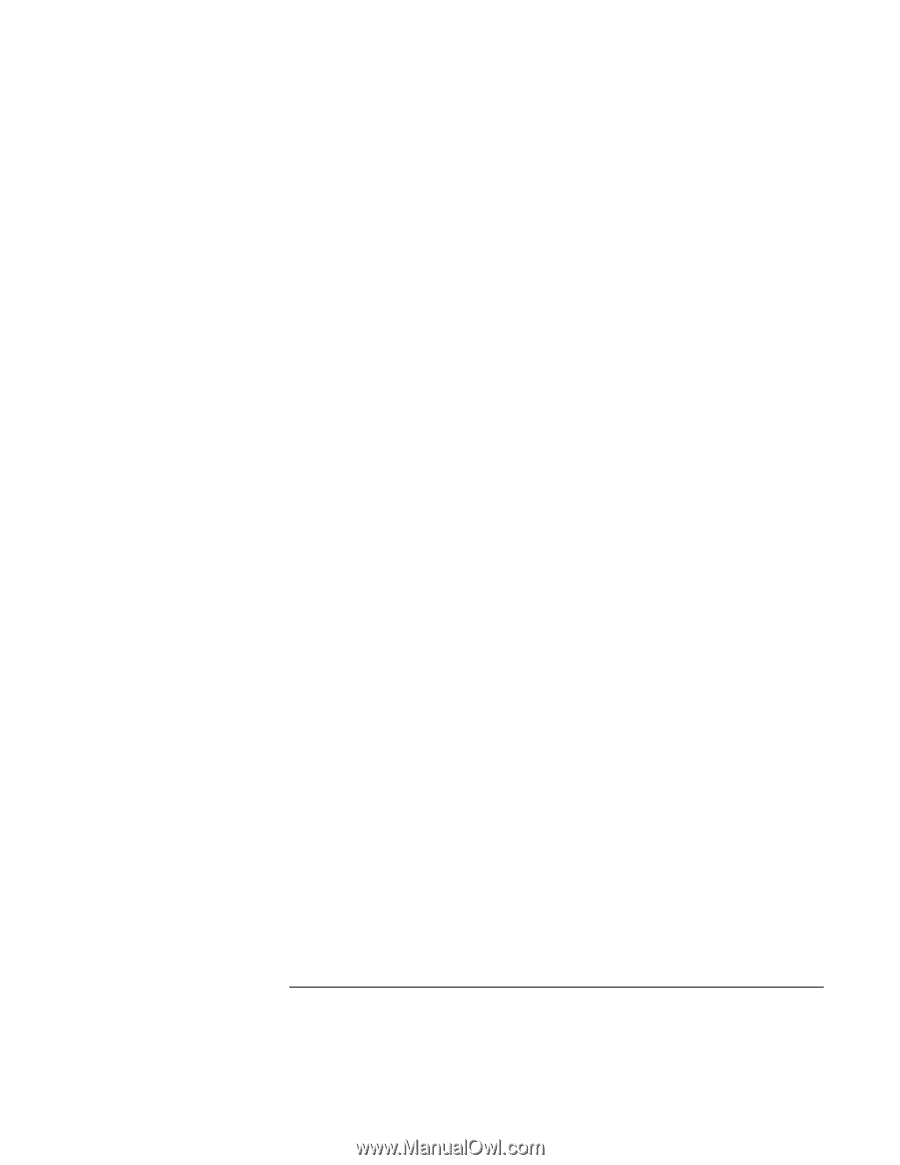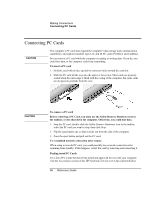HP Pavilion xh575 HP Pavilion Notebook N5400 and XH500 Series PC's - Reference - Page 70
Making Connections, Reference Guide
 |
View all HP Pavilion xh575 manuals
Add to My Manuals
Save this manual to your list of manuals |
Page 70 highlights
Making Connections Connecting External Components To adjust monitor resolution 1. Click Start, Control Panel, Appearance and Themes, Display. 2. On the Settings tab, adjust the Screen area. To use dual display mode You can extend the desktop by connecting an external monitor to your notebook. Dual display mode requires that your computer display be set as shown in the table below. Click Start, Control Panel, Appearance and Themes, Display, and use the Settings tab. Notebook screen or Display 12.1-inch SVGA TFT or 13-inch SVGA HPA 13.3-inch, 14.1-inch, or 15-inch XGA TFT 15-inch SXGA+ TFT Screen area 800×600 pixels 800x600 pixels or 1024×768 pixels 1400x1050 pixels Colors 256 colors or High Color (16 bit) 256 colors or High Color (16 bit) or True Color (24 bit) High Color (16-bit) or True Color (32-bit) 1. Set your notebook display settings according to the table above. (The display settings do vary by model.) 2. Click Start, Turn Off Computer, Turn Off. 3. Connect the monitor cable from the monitor to the VGA port on the rear of the computer. 4. Connect the monitor to a power source and turn it on. 5. Press the blue standby button to turn on the computer. Windows will detect the second monitor and attempt to load the proper display driver. Follow the onscreen instructions. 6. Click Start, Control Panel, Appearance and Themes, Display, Settings. Position the second monitor to the right or left of your notebook display to match your monitor location. 7. Make sure that the Settings box "Extend my Windows desktop onto this monitor" is checked. You can change the Screen area and Colors settings for the second monitor by selecting Display #2. These settings can be different from your notebook display settings. 70 Reference Guide