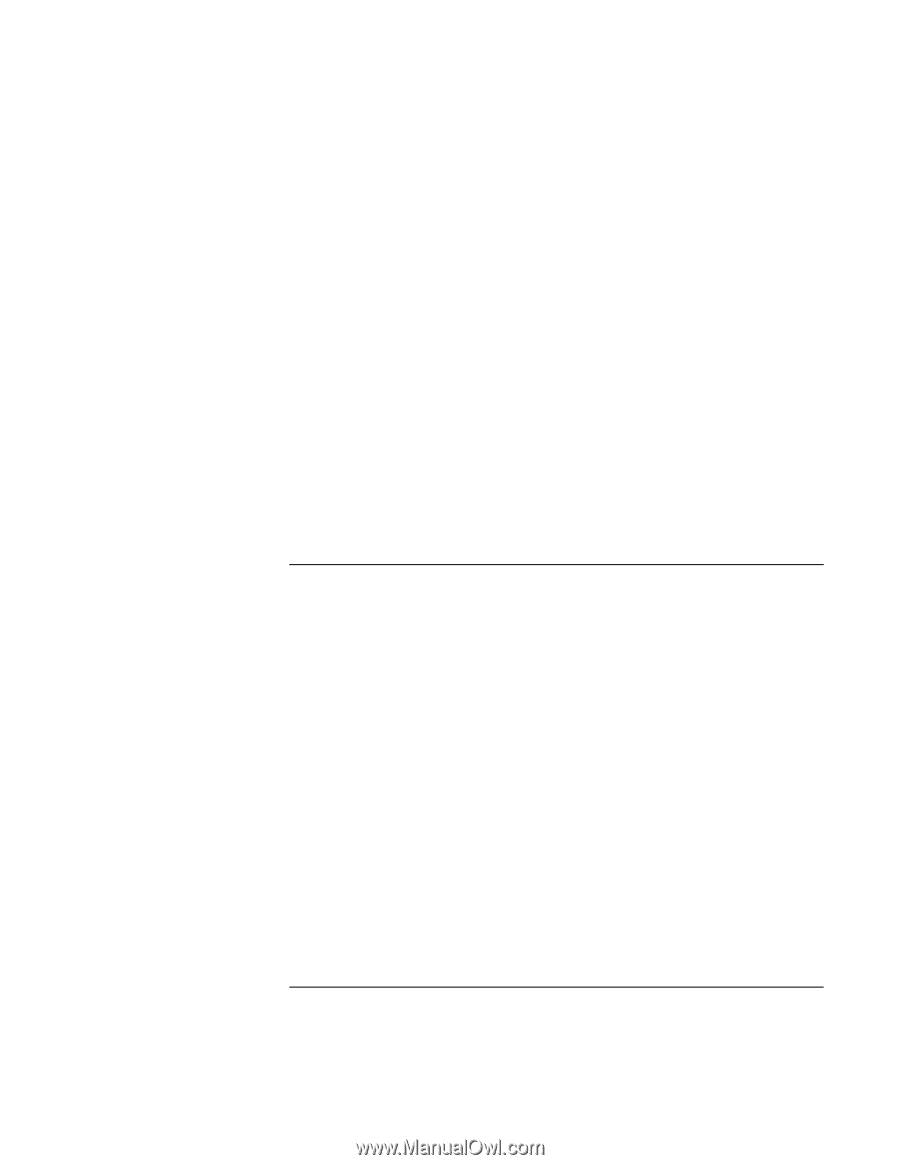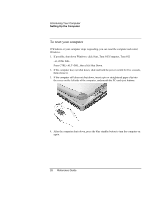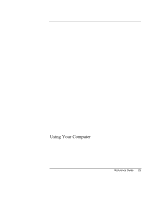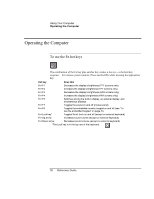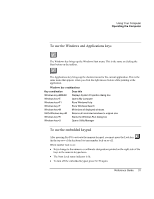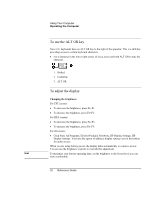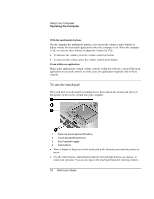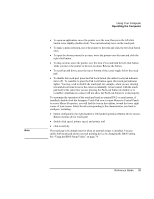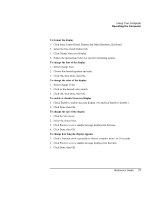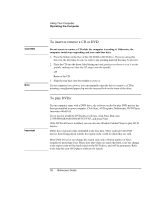HP Pavilion xh575 HP Pavilion Notebook N5400 and XH500 Series PC's - Reference - Page 33
To adjust the volume
 |
View all HP Pavilion xh575 manuals
Add to My Manuals
Save this manual to your list of manuals |
Page 33 highlights
Using Your Computer Operating the Computer Changing display settings You can customize a number of display settings for your computer, such as color depth and screen area. 1. Click Start, Control Panel, Appearance and Themes, Display. 2. Click the Settings tab, then make the settings you want. The computer has an LCD display, which behaves differently from a normal computer monitor. If you change the display resolution, the desktop changes size, but the objects on it do not. You normally won't change the resolution except to use an external monitor. Changing icon and label sizes To enlarge icons and labels on your screen when using a high-resolution display, use HP Desktop Zoom. • Click Start, All Programs, Hewlett-Packard, Notebook, HP Desktop Zoom, HP Desktop Zoom. If this program is not installed on your computer, you can download it from the HP Customer Care Web site (www.hp.com/go/support). To adjust the volume From the keyboard • To increase the volume, press Fn+Up arrow. • To decrease the volume, press Fn+Down arrow. • To temporarily silence the speaker without changing the volume setting, press Fn+F7. Press Fn+F7 again to restore the speaker output. In Windows 1. Click the speaker symbol in the taskbar (if not present, see Windows Help). 2. Drag the volume control bar up or down to adjust the volume. 3. To temporarily silence the speaker without changing the volume setting, click Mute. Reference Guide 33