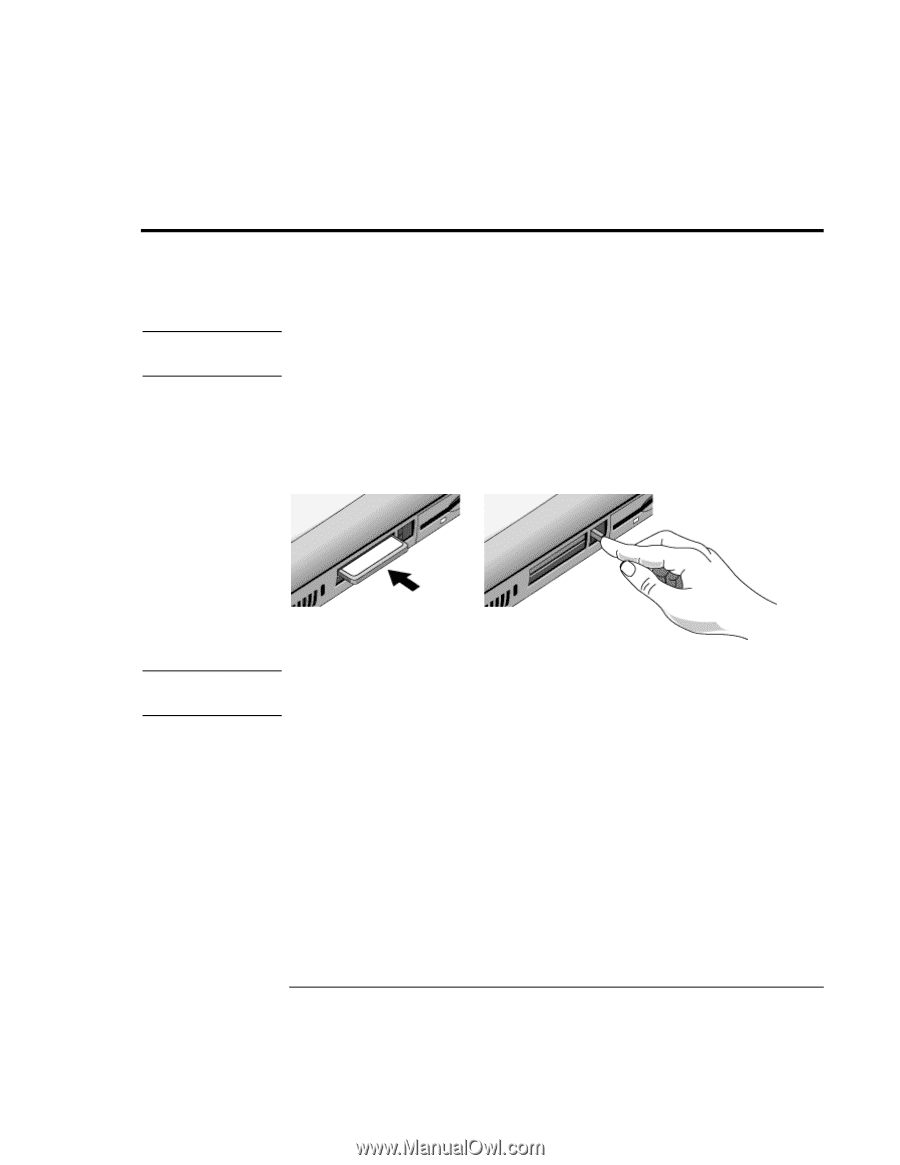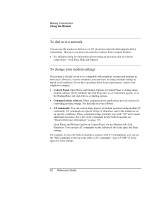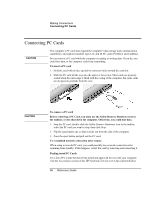HP Pavilion xh575 HP Pavilion Notebook N5400 and XH500 Series PC's - Reference - Page 66
Connecting PC Cards
 |
View all HP Pavilion xh575 manuals
Add to My Manuals
Save this manual to your list of manuals |
Page 66 highlights
Making Connections Connecting PC Cards Connecting PC Cards CAUTION The computer's PC card slots expand the computer's data storage and communication capabilities, and support standard Type I, II, and III PC cards (PCMCIA and CardBus). Do not remove a PC card while the computer is reading or writing data. If you do, you could lose data, or the computer could stop responding. To insert a PC card 1. Hold the card with its face up and its connector holes toward the card slot. 2. Slide the PC card all the way into the upper or lower slot. Most cards are properly seated when the outer edge is flush with the casing of the computer, but some cards are designed to protrude from the case. CAUTION To remove a PC card Before removing a PC Card, you must use the Safely Remove Hardware icon in the taskbar, or else shut down the computer. Otherwise, you could lose data. 1. Stop the PC card: double-click the Safely Remove Hardware icon in the taskbar, select the PC card you want to stop, then click Stop. 2. Flip the eject button out, so that it sticks out from the side of the computer. 3. Press the eject button and pull out the PC card. To reestablish network connection after resume When using a network PC card, you could possibly lose network connection after resuming from standby. If this happens, restart the card by removing and reinserting it. Finding tested PC Cards For a list of PC Cards that have been tested and approved for use with your computer, visit the Accessories section of the HP Notebook web site (www.hp.com/notebooks). 66 Reference Guide