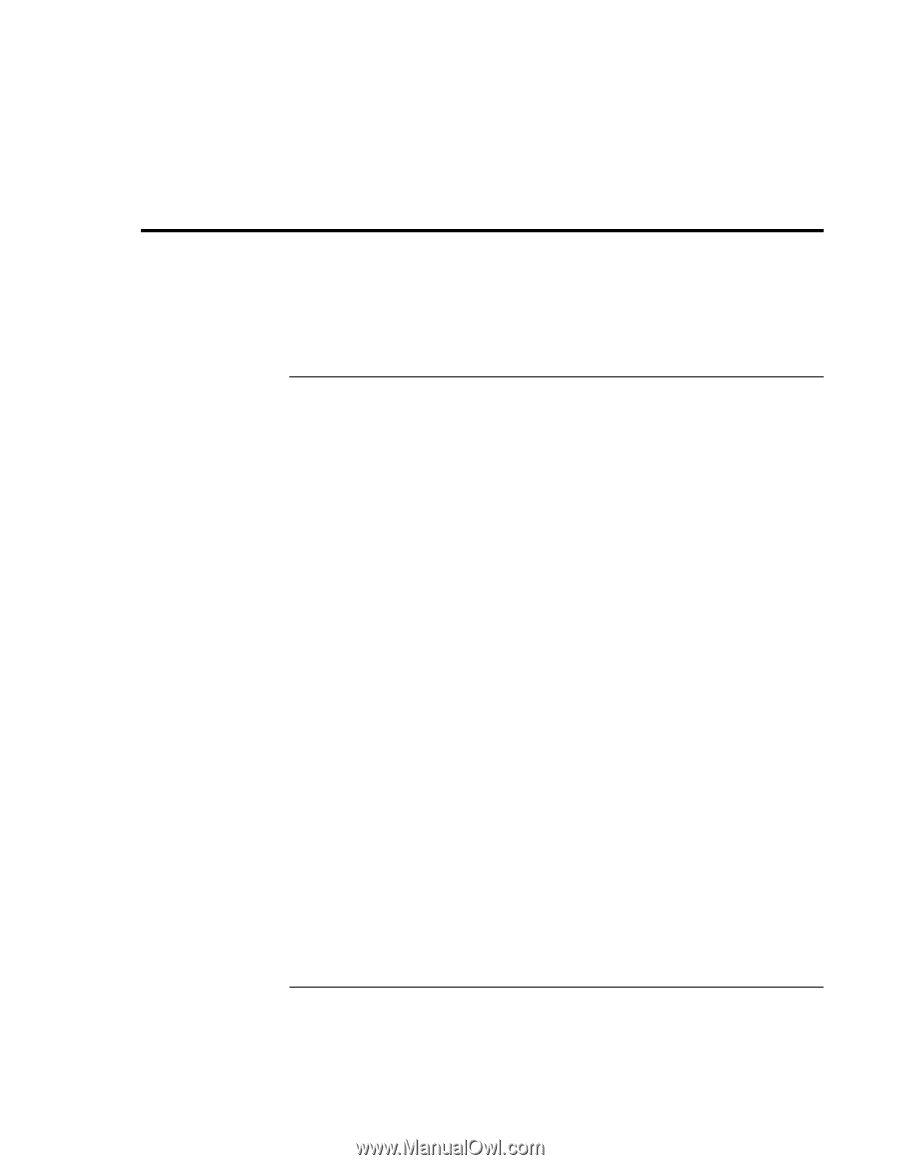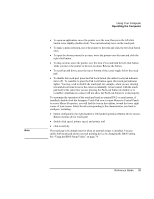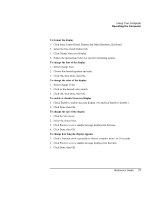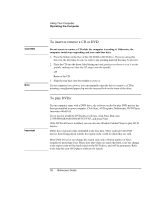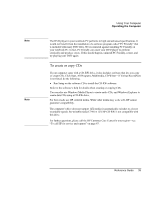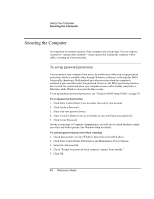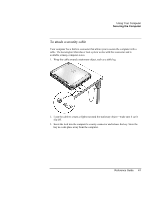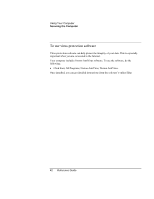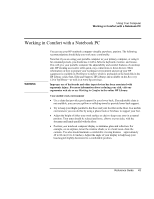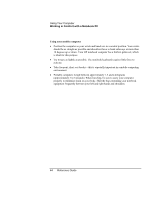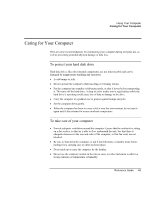HP Pavilion xh575 HP Pavilion Notebook N5400 and XH500 Series PC's - Reference - Page 40
Securing the Computer
 |
View all HP Pavilion xh575 manuals
Add to My Manuals
Save this manual to your list of manuals |
Page 40 highlights
Using Your Computer Securing the Computer Securing the Computer It is important to maintain security of the computer and of your data. You can improve security by-among other methods-using a password, locking the computer with a cable, or setting up virus protection. To set up password protection You can protect your computer from access by another user when you set up password protection, which is available either through Windows (software) or through the BIOS Setup utility (hardware). Both methods provide protection when the computer is restarted: a user must then enter the password. However, the BIOS password protection does not ask for a password when your computer resumes after standby (suspend) or hibernate, while Windows does provide that security. To set up hardware password protection, see "Using the BIOS Setup Utility" on page 74. To set up password protection 1. Click Start, Control Panel, User Accounts, then select your account. 2. Click Create a Password. 3. Enter your new password twice. 4. Enter a word or phrase to use as a reminder in case you forget your password. 5. Click Create Password. If your account type is Computer Administrator, you will also be asked whether to make your files and folders private. See Windows Help for details. To activate password protection when resuming 1. Check that you have set up a Windows password, as described above. 2. Click Start, Control Panel, Performance and Maintenance, Power Options. 3. Select the Advanced tab. 4. Check "Prompt for password when computer resumes from standby." 5. Click OK. 40 Reference Guide