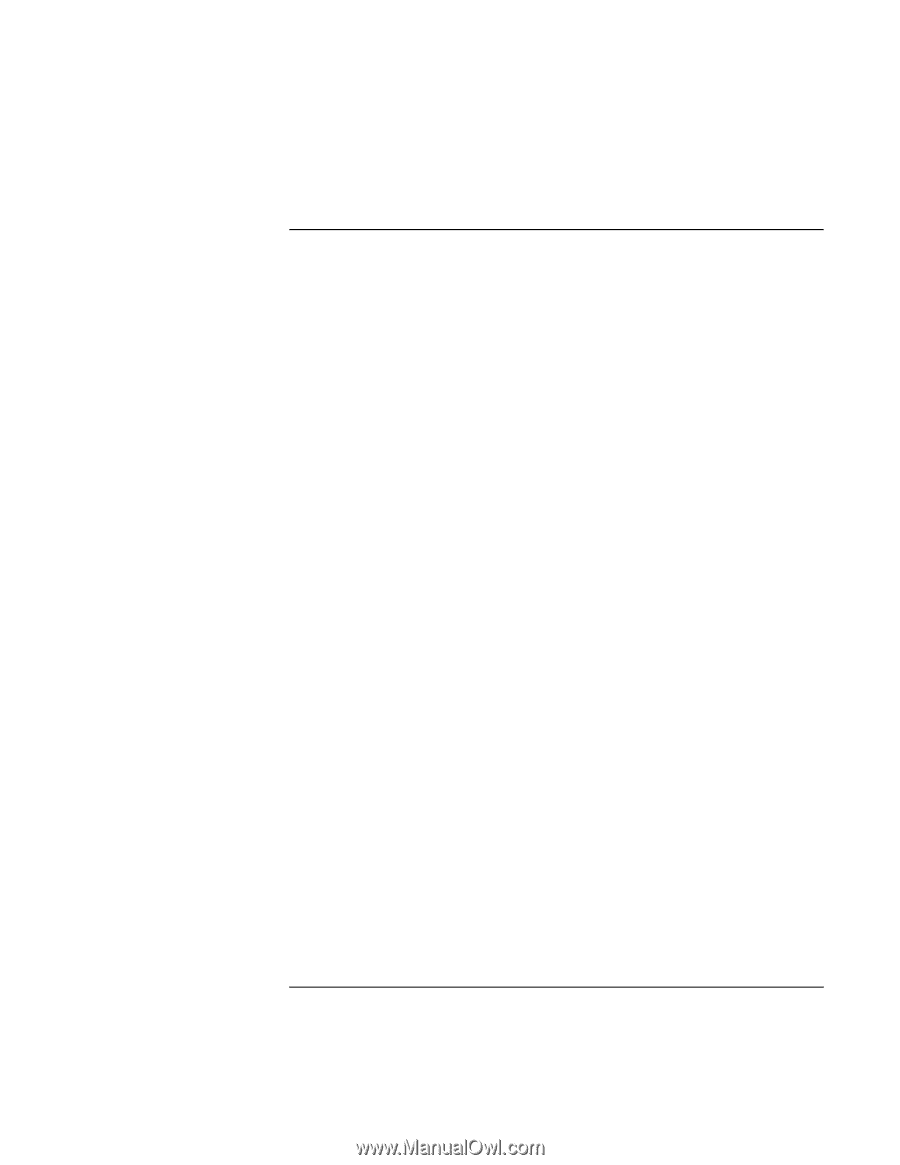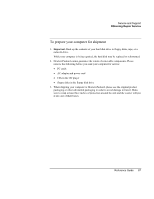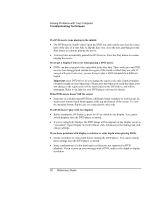HP Pavilion xh575 HP Pavilion Notebook N5400 and XH500 Series PC's - Reference - Page 91
CD and DVD problems
 |
View all HP Pavilion xh575 manuals
Add to My Manuals
Save this manual to your list of manuals |
Page 91 highlights
Solving Problems with Your Computer Troubleshooting Techniques CD and DVD problems If you can't boot from a CD in the CD/DVD drive • Make sure the CD is bootable, such as the Recovery CD. • Restart the computer: click Start, Turn Off Computer, Restart. • If you want to boot from a CD whenever one is present, check the boot order in BIOS Setup and change it. 1. Click Start, Turn Off Computer, Restart. 2. When you see the HP logo, press Esc to open the Boot menu. The default boot order is (1) Hard Drive, (2) Floppy Drive, and (3) CD-ROM/DVD Drive. 3. Select the CD-ROM/DVD Drive as the boot device. 4. Exit the BIOS Setup utility. • Test the CD/DVD drive with the e-Diagtools diagnostics-see "Testing Hardware Operation" on page 111. If the computer cannot read a CD or DVD • For a single-sided CD or DVD, make sure the disc is placed in the drive with the label facing up. • Wait 5 to 10 seconds after closing the tray to give the computer time to recognize the disc. • Clean the disc. • Restart the system: remove the disc from the drive, then click Start, Turn Off Computer, Restart. • If you created the CD on a CD-RW drive module, try using HP certified media. Read and write quality may vary for other media. If a CD or DVD plays erratically • Dirt or smudges can cause a disc to skip. Clean the disc with a soft cloth. If the disc is badly scratched, it will have to be replaced. • Some DVDs include software called "PC Friendly". You do not need to install this software, as it can make the player unstable, and cause errors or erratic play. If needed, uninstall the PC Friendly software and restart your computer. Reference Guide 91