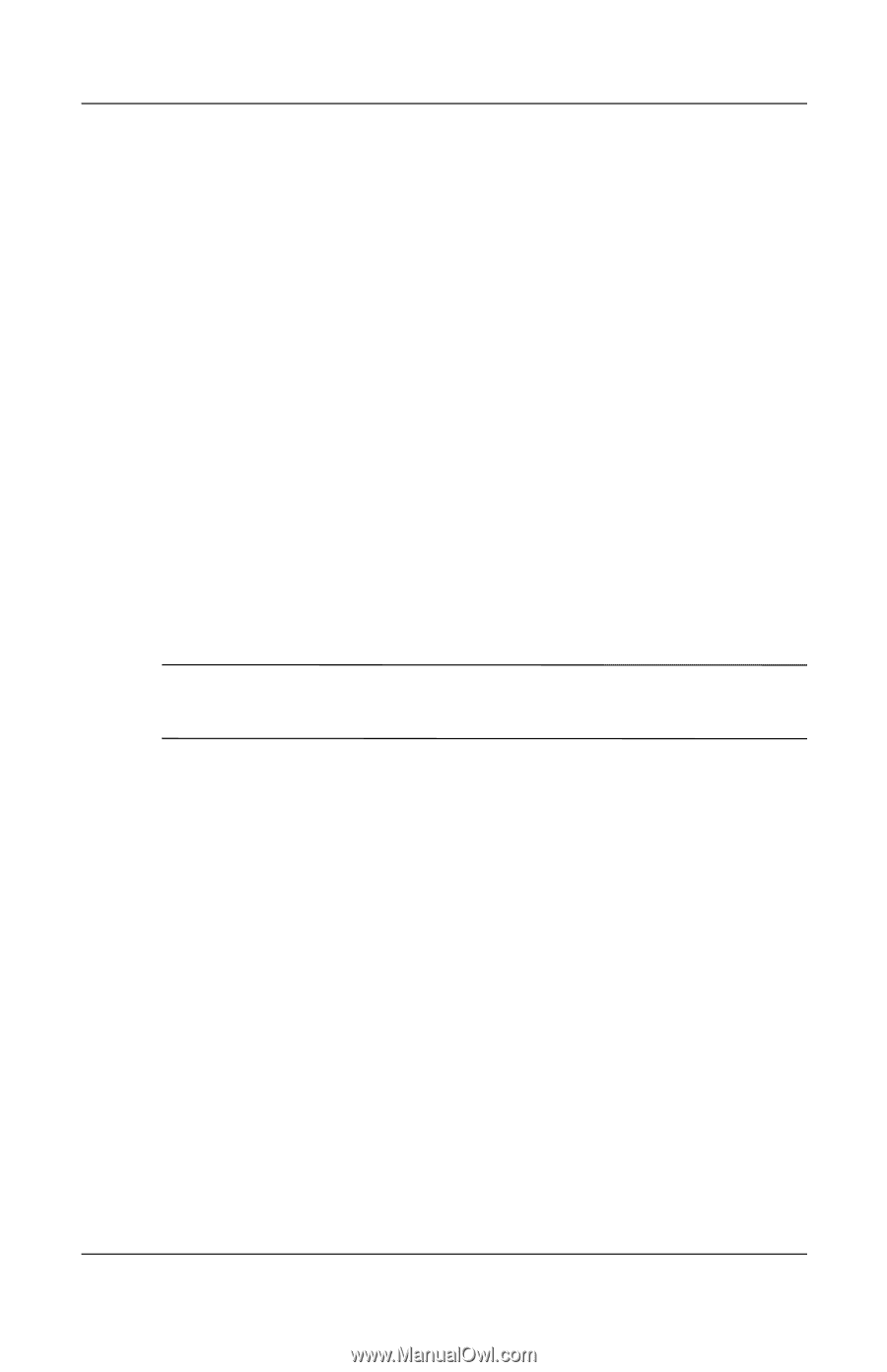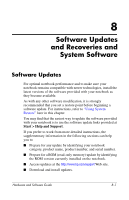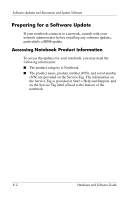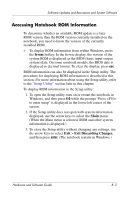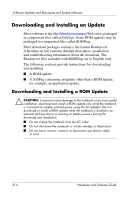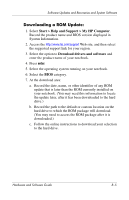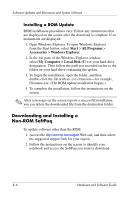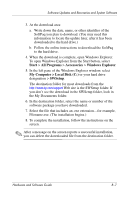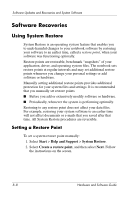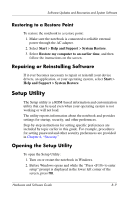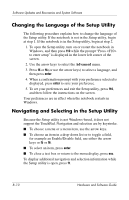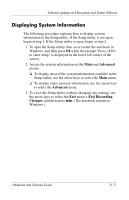HP Pavilion ze2000 Hardware-Software Guide - Page 142
Downloading and Installing a Non-ROM SoftPaq, Installing a ROM Update - recovery disk
 |
View all HP Pavilion ze2000 manuals
Add to My Manuals
Save this manual to your list of manuals |
Page 142 highlights
Software Updates and Recoveries and System Software Installing a ROM Update ROM installation procedures vary. Follow any instructions that are displayed on the screen after the download is complete. If no instructions are displayed: 1. Open Windows Explorer. To open Windows Explorer from the Start button, select Start > All Programs > Accessories > Windows Explorer. 2. In the left pane of the Windows Explorer window, select My Computer > Local Disk (C:) or your hard drive designation. Then follow the path you recorded earlier to the folder on your hard drive containing the update. 3. To begin the installation, open the folder, and then double-click the file with an .exe extension-for example, Filename.exe. (The ROM update installation begins.) 4. To complete the installation, follow the instructions on the screen. ✎ After a message on the screen reports a successful installation, you can delete the downloaded file from the destination folder. Downloading and Installing a Non-ROM SoftPaq To update software other than the ROM: 1. Access the http://www.hp.com/support Web site, and then select the suggested support link for your region. 2. Follow the instructions on the screen to identify your notebook and access the SoftPaq you want to download. 8-6 Hardware and Software Guide