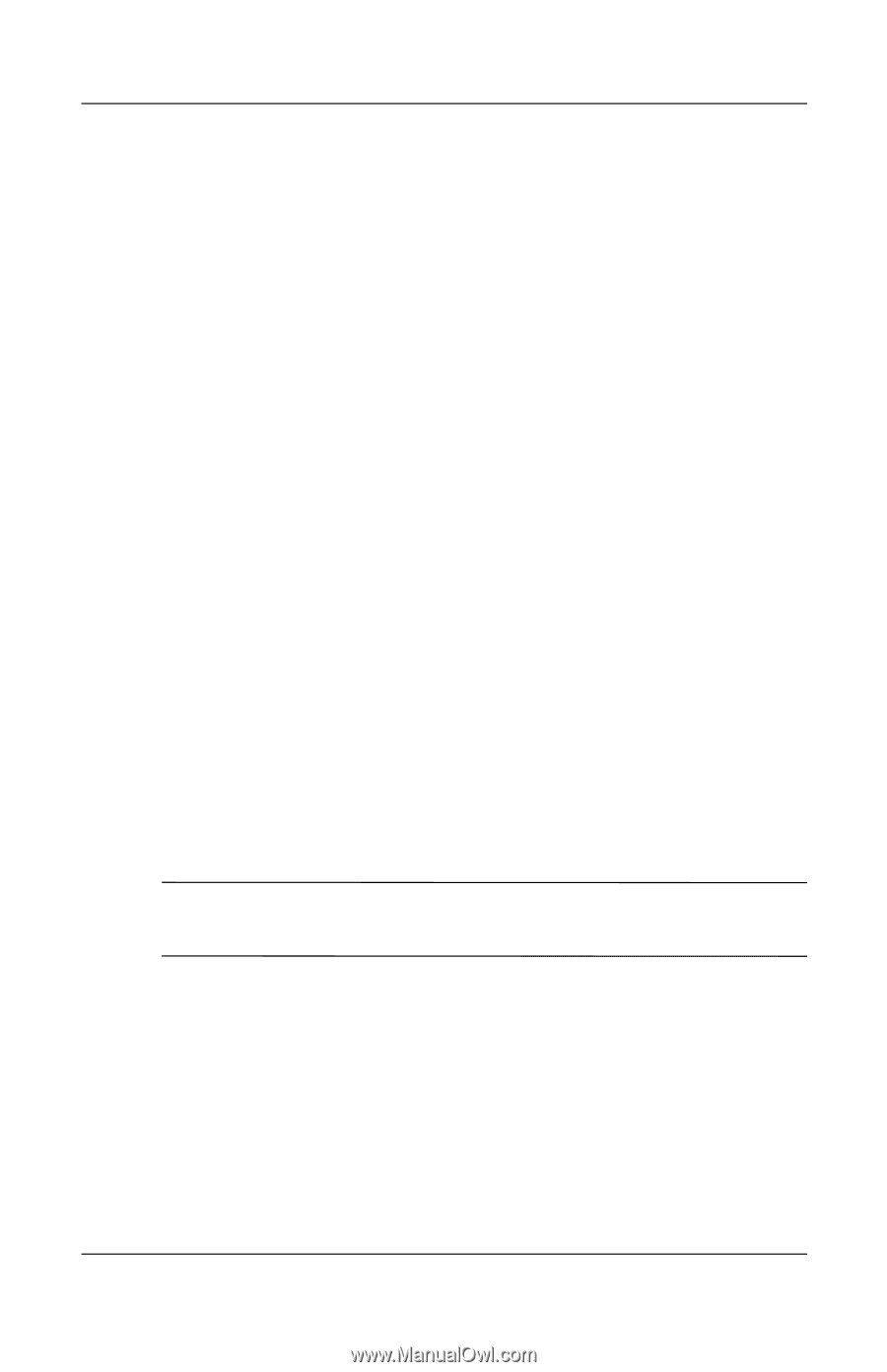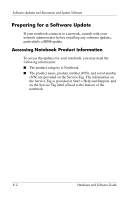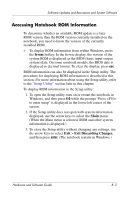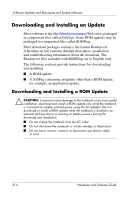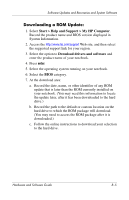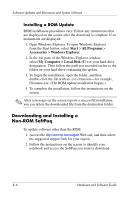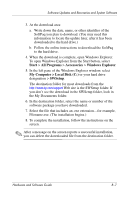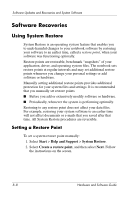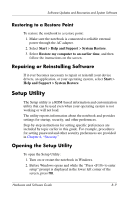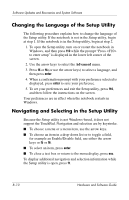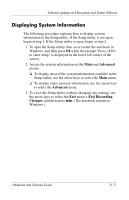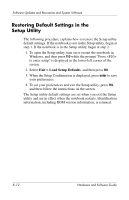HP Pavilion ze2000 Hardware-Software Guide - Page 143
Start, All Programs, Accessories, Windows Explorer, My Computer > Local Disk C, SWSetup - hard drive disk
 |
View all HP Pavilion ze2000 manuals
Add to My Manuals
Save this manual to your list of manuals |
Page 143 highlights
Software Updates and Recoveries and System Software 3. At the download area: a. Write down the date, name, or other identifier of the SoftPaq you plan to download. (You may need this information to locate the update later, after it has been downloaded to the hard drive.) b. Follow the online instructions to download the SoftPaq to the hard drive. 4. When the download is complete, open Windows Explorer. To open Windows Explorer from the Start button, select Start > All Programs > Accessories > Windows Explorer. 5. In the left pane of the Windows Explorer window, select My Computer > Local Disk (C:) or your hard drive designation > SWSetup. The destination folder for most downloads from the http://www.hp.com/support Web site is the SWSetup folder. If you don't see the download in the SWSetup folder, look in the My Documents folder. 6. In the destination folder, select the name or number of the software package you have downloaded. 7. Select the file that includes an .exe extension-for example, Filename.exe. (The installation begins.) 8. To complete the installation, follow the instructions on the screen. ✎ After a message on the screen reports a successful installation, you can delete the downloaded file from the destination folder. Hardware and Software Guide 8-7