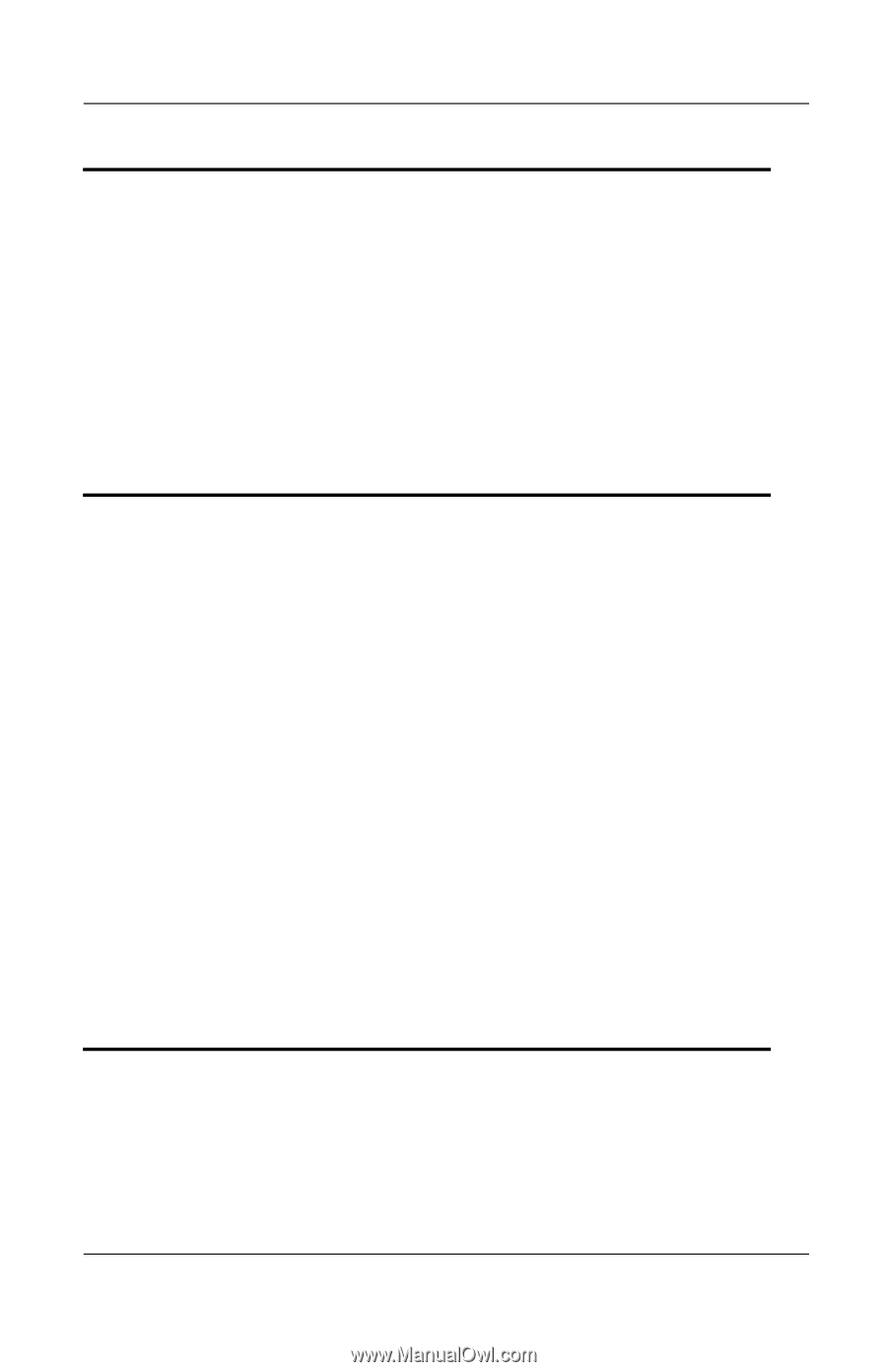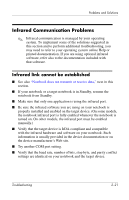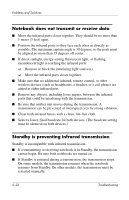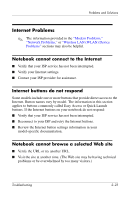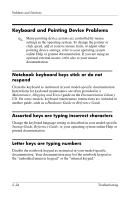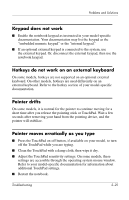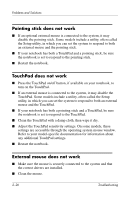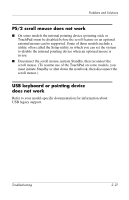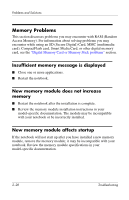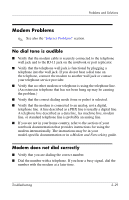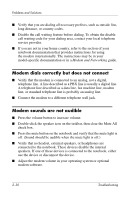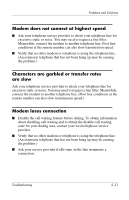HP Pavilion zt3100 HP Notebook Series - Troubleshooting - Page 42
Pointing stick does not work, TouchPad does not work, External mouse does not work
 |
View all HP Pavilion zt3100 manuals
Add to My Manuals
Save this manual to your list of manuals |
Page 42 highlights
Problems and Solutions Pointing stick does not work ■ If an optional external mouse is connected to the system, it may disable the pointing stick. Some models include a utility, often called the Setup utility, in which you can set the system to respond to both an external mouse and the pointing stick. ■ If your notebook has both a TouchPad and a pointing stick, be sure the notebook is set to respond to the pointing stick. ■ Restart the notebook. TouchPad does not work ■ Press the TouchPad on/off button, if available on your notebook, to turn on the TouchPad. ■ If an external mouse is connected to the system, it may disable the TouchPad. Some models include a utility, often called the Setup utility, in which you can set the system to respond to both an external mouse and the TouchPad. ■ If your notebook has both a pointing stick and a TouchPad, be sure the notebook is set to respond to the TouchPad. ■ Clean the TouchPad with a damp cloth, then wipe it dry. ■ Adjust the TouchPad sensitivity settings. On some models, these settings are accessible through the operating system mouse window. Refer to your model-specific documentation for information about any additional TouchPad settings. ■ Restart the notebook. External mouse does not work ■ Make sure the mouse is securely connected to the system and that the correct drivers are installed. ■ Clean the mouse. 2-26 Troubleshooting