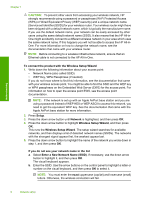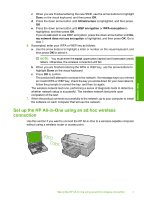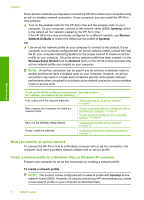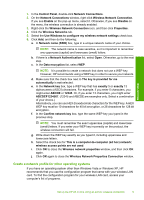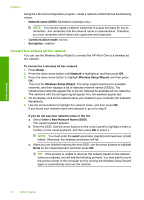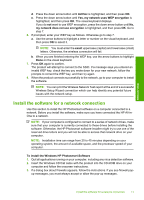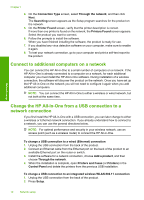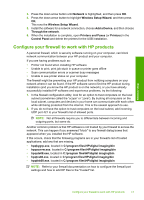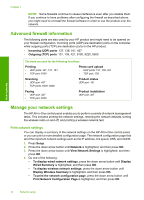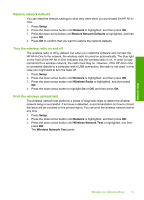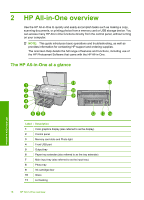HP Photosmart C6300 Basic Guide - Page 13
Install the software for a network connection, issues with the network setup. - series
 |
View all HP Photosmart C6300 manuals
Add to My Manuals
Save this manual to your list of manuals |
Page 13 highlights
Network setup d. Press the down arrow button until Ad Hoc is highlighted, and then press OK. e. Press the down arrow button until Yes, my network uses WEP encryption is highlighted, and then press OK. The visual keyboard displays. If you do not want to use WEP encryption, press the down arrow button until No, my network does not use encryption is highlighted, and then press OK. Go to step 7. 6. If prompted, enter your WEP key as follows. Otherwise go to step 7. a. Use the arrow buttons to highlight a letter or number on the visual keyboard, and then press OK to select it. NOTE: You must enter the exact uppercase (capital) and lowercase (small) letters. Otherwise, the wireless connection will fail. b. When you are finished entering the WEP key, use the arrow buttons to highlight Done on the visual keyboard. 7. Press OK again to confirm. The product will attempt to connect to the SSID. If a message says you entered an invalid WEP key, check the key you wrote down for your new network, follow the prompts to correct the WEP key, and then try again. 8. When the product connects successfully to the network, go to your computer to install the software. NOTE: You can print the Wireless Network Test report at the end of a successful Wireless Setup Wizard connection which can help identify any potential future issues with the network setup. Install the software for a network connection Use this section to install the HP Photosmart software on a computer connected to a network. Before you install the software, make sure you have connected the HP All-inOne to a network. NOTE: If your computer is configured to connect to a series of network drives, make sure that your computer is currently connected to these drives before installing the software. Otherwise, the HP Photosmart software installer might try to use one of the reserved drive letters and you will not be able to access that network drive on your computer. NOTE: Installation time can range from 20 to 45 minutes depending on your operating system, the amount of available space, and the processor speed of your computer. To install the Windows HP Photosmart Software 1. Quit all applications running on your computer, including any virus detection software. 2. Insert the Windows CD that came with the product into the CD-ROM drive on your computer and follow the onscreen instructions. 3. If a dialog box about firewalls appears, follow the instructions. If you see firewall pop- up messages, you must always accept or allow the pop-up messages. Install the software for a network connection 11