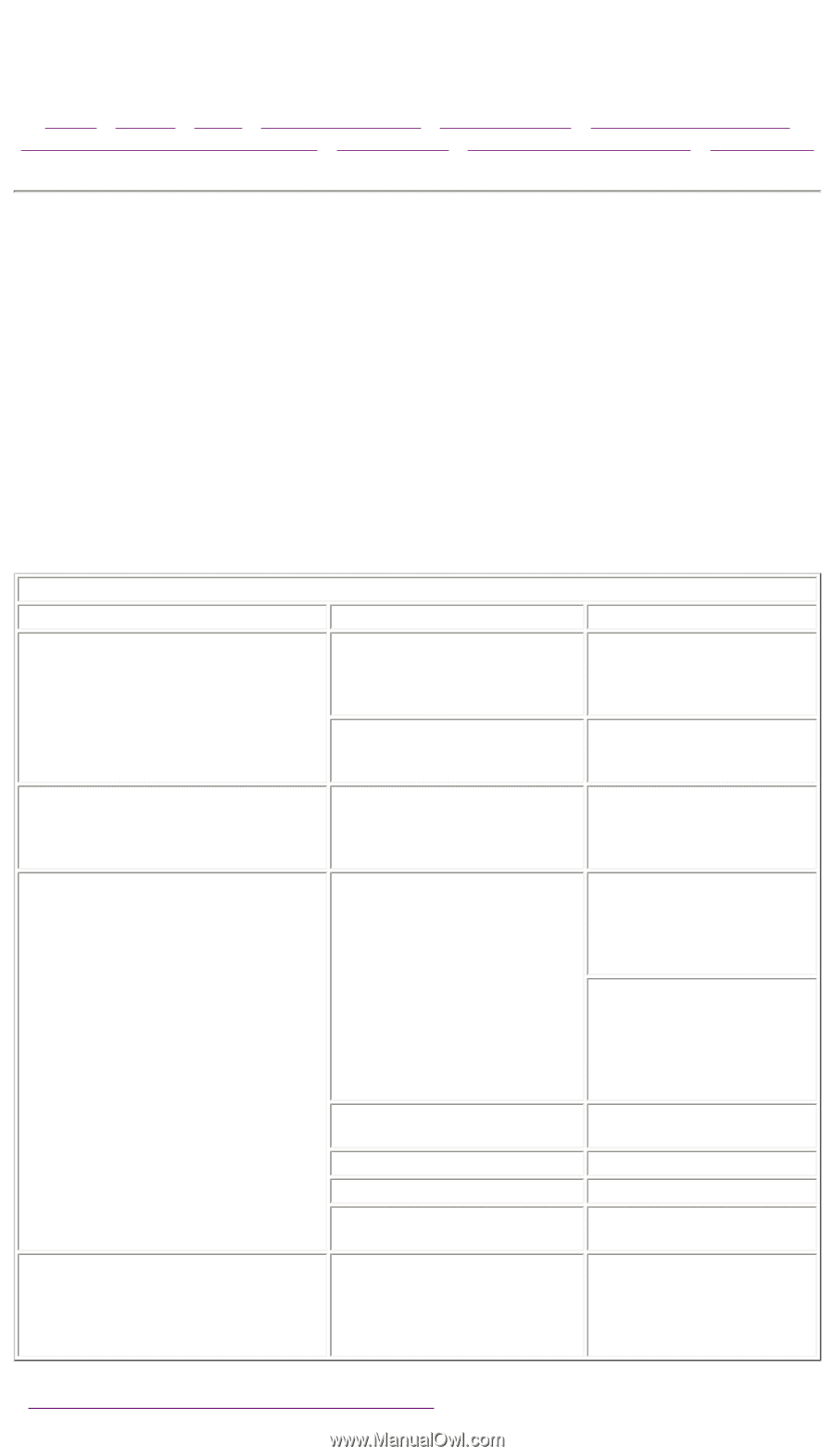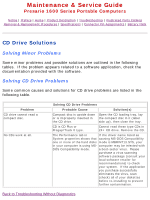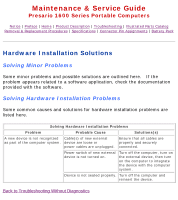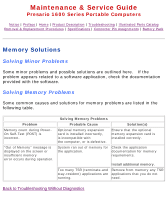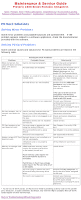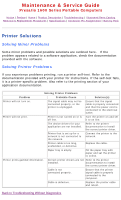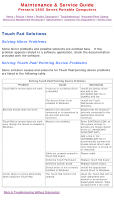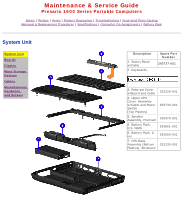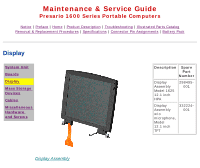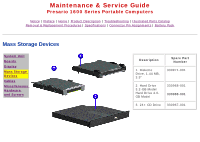HP Presario 1600 Presario Select 1600 Series Maintenance and Service Guide - Page 30
Touch Pad Solutions
 |
View all HP Presario 1600 manuals
Add to My Manuals
Save this manual to your list of manuals |
Page 30 highlights
Maintenance & Service Guide Presario 1600 Series Portable Computers Notice | Preface | Home | Product Description | Troubleshooting | Illustrated Parts Catalog Removal & Replacement Procedures | Specifications | Connector Pin Assignments | Battery Pack Touch Pad Solutions Solving Minor Problems Some minor problems and possible solutions are outlined here. If the problem appears related to a software application, check the documentation provided with the software. Solving Touch Pad/Pointing Device Problems Some common causes and solutions for Touch Pad/pointing device problems are listed in the following table. Solving Touch Pad/Pointing Device Problems Problem Cause Solution(s) Touch Pad or mouse does not work. Incorrect or no device driver is installed. Install the device driver and add to the AUTOEXEC.BAT file or CONFIG.SYS file. The device driver is not installed in Windows. Install the Touch Pad/mouse driver in Windows. External mouse does not work. Mouse is not securely connected or is connected to an incorrect external connector. Ensure that the mouse is securely connected to the appropriate external connector. Touch Pad or mouse does not work Mouse is not enabled. even though the device is enabled in Windows. Enter SYNTOUCH.COM at the system prompt to activate the mouse device driver.(C:\WINDOWS\ DOSSTART.BAT) Add a line in the AUTOEXEC.BAT file to automatically activate the mouse device driver each time computer is turned on or restarted. Cable not properly seated in Reseat cable. Touch Pad board. Defective Touch Pad board. Replace Touch Pad board. Defective system board. Replace system board. Device driver is not correctly Install the appropriate installed in Windows. device driver in Windows. Cursor skips or moves abnormally when using the Touch Pad. The Touch Pad needs to be cleaned. Clean the Touch Pad with a cloth dampened with alcohol or an ammoniabased glass cleaner. Wipe up liquid with a dry cloth. Back to Troubleshooting Without Diagnostics