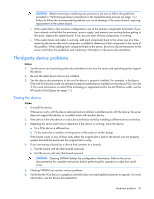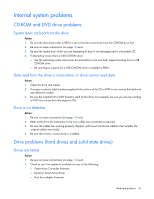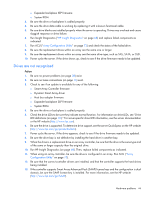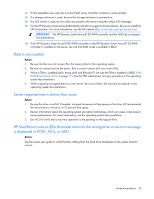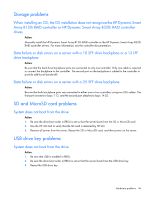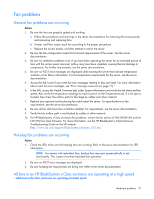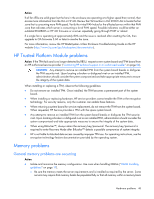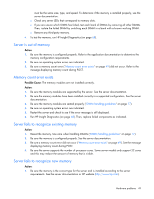HP ProLiant ML310e HP ProLiant Gen8 Troubleshooting Guide Volume I: Troublesho - Page 44
Drives are not recognized
 |
View all HP ProLiant ML310e manuals
Add to My Manuals
Save this manual to your list of manuals |
Page 44 highlights
o Expander backplane SEP firmware o System ROM 3. Be sure the drive or backplane is cabled properly. 4. Be sure the drive data cable is working by replacing it with a known functional cable. 5. Be sure drive blanks are installed properly when the server is operating. Drives may overheat and cause sluggish response or drive failure. 6. Run Insight Diagnostics ("HP Insight Diagnostics" on page 68) and replace failed components as indicated. 7. Run ACU ("Array Configuration Utility" on page 73) and check the status of the failed drive. 8. Be sure the replacement drives within an array are the same size or larger. 9. Be sure the replacement drives within an array are the same drive type, such as SAS, SATA, or SSD. 10. Power cycle the server. If the drive shows up, check to see if the drive firmware needs to be updated. Drives are not recognized Action: 1. Be sure no power problems (on page 38) exist. 2. Be sure no loose connections (on page 16) exist. 3. Check to see if an update is available for any of the following: o Smart Array Controller firmware o Dynamic Smart Array driver o Host bus adapter firmware o Expander backplane SEP firmware o System ROM 4. Be sure the drive or backplane is cabled properly. 5. Check the drive LEDs to be sure they indicate normal function. For information on drive LEDs, see "Drive LED definitions (on page 18)." For server-specific drive LED information, see the server documentation or the HP website (http://www.hp.com). 6. Be sure the drive is supported. To determine drive support, see the server QuickSpecs on the HP website (http://www.hp.com/go/productbulletin). 7. Power cycle the server. If the drive appears, check to see if the drive firmware needs to be updated. 8. Be sure the drive bay is not defective by installing the hard drive in another bay. 9. When the drive is a replacement drive on an array controller, be sure that the drive is the same type and of the same or larger capacity than the original drive. 10. Run HP Insight Diagnostics (on page 68). Then, replace failed components as indicated. 11. When using an array controller, be sure the drive is configured in an array. Run ACU ("Array Configuration Utility" on page 73). 12. Be sure that the correct controller drivers are installed, and that the controller supports the hard drives being installed. 13. If the controller supports Smart Array Advanced Pack (SAAP) license keys and the configuration is dual domain, be sure the SAAP license key is installed. For more information, see the HP website (http://www.hp.com/go/SAAP). Hardware problems 44