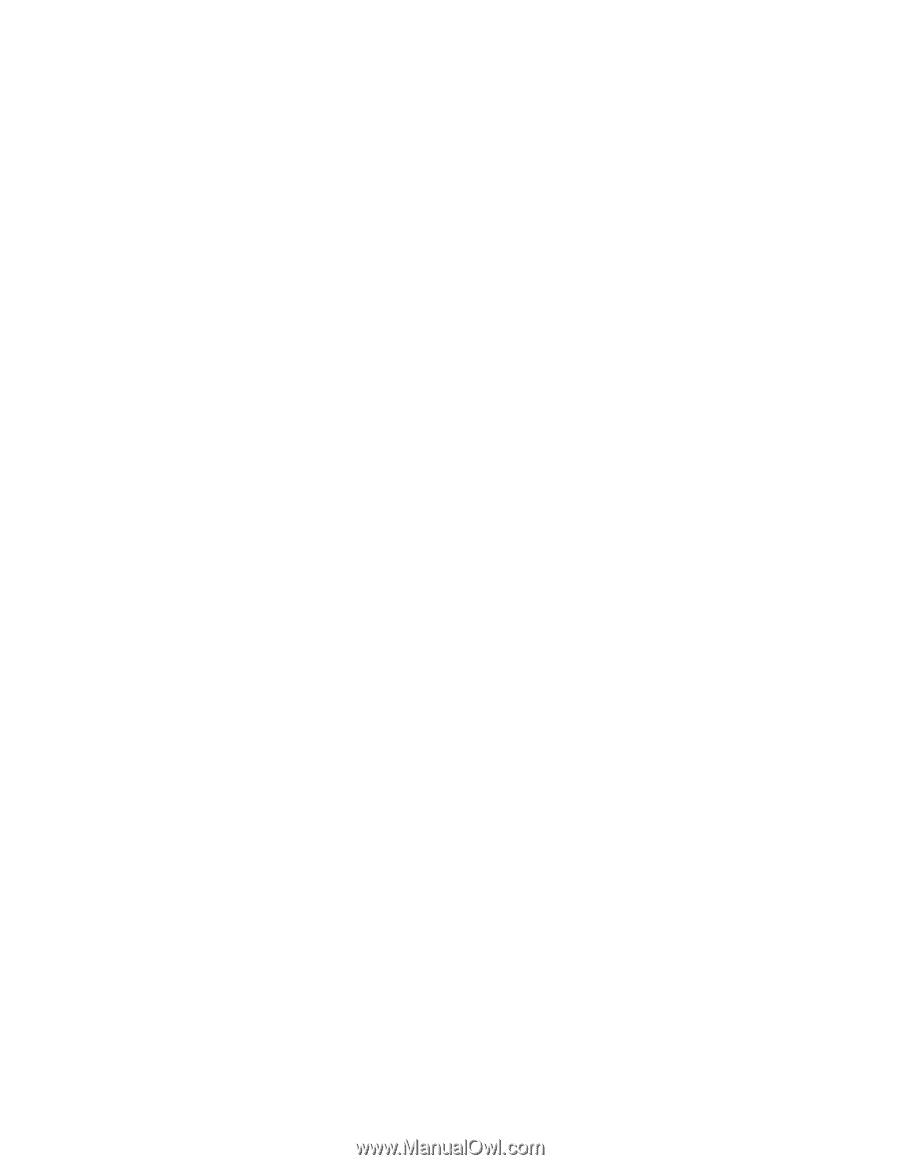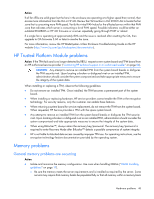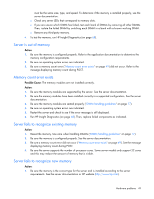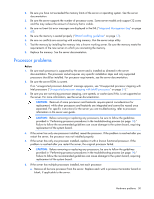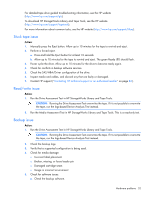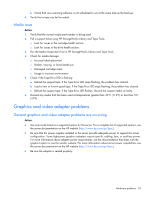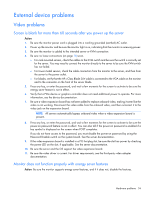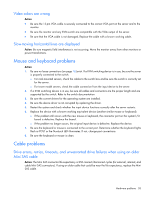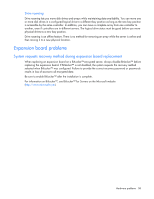HP ProLiant ML310e HP ProLiant Gen8 Troubleshooting Guide Volume I: Troublesho - Page 53
Graphics and video adapter problems
 |
View all HP ProLiant ML310e manuals
Add to My Manuals
Save this manual to your list of manuals |
Page 53 highlights
b. Check that virus scanning software is not scheduled to run at the same time as the back-up. 6. Verify that a tape can be formatted. Media issue Action: 1. Verify that the correct media part number is being used. 2. Pull a support ticket using HP StorageWorks Library and Tape Tools. o Look for issues in the cartridge health section. o Look for issues in the drive health section. 3. Run the Media Assessment Test in HP StorageWorks Library and Tape Tools. 4. Check for media damage: o Incorrect label placement o Broken, missing, or loose leader pin o Damaged cartridge seam o Usage in incorrect environment 5. Check if the Tape Error LED is flashing: a. Reload the suspect tape. If the Tape Error LED stops flashing, the problem has cleared. b. Load a new or known good tape. If the Tape Error LED stops flashing, the problem has cleared. c. Reload the suspect tape. If the Tape Error LED flashes, discard the suspect media as faulty. 6. Discard any media that has been used at temperatures greater than 45°C (113ºF) or less than 5ºC (41ºF). Graphics and video adapter problems General graphics and video adapter problems are occurring Action: • Use only cards listed as a supported option for the server. For a complete list of supported options, see the server documentation on the HP website (http://www.hp.com/go/hpsc). • Be sure that the power supplies installed in the server provide adequate power to support the server configuration. Some high-power graphics adapters require specific cabling, fans, or auxiliary power. For more information about adapter power requirements, see the documentation that ships with the graphics option or see the vendor website. For more information about server power capabilities, see the server documentation on the HP website (http://www.hp.com/go/hpsc). • Be sure the adapter is seated properly. Hardware problems 53