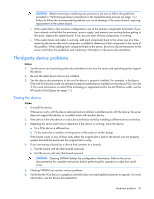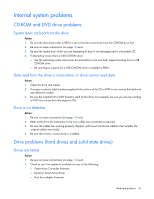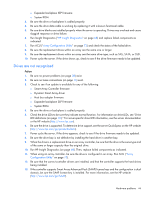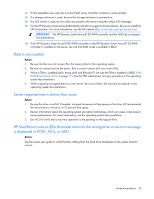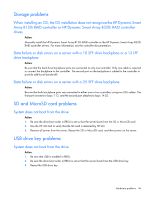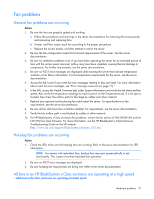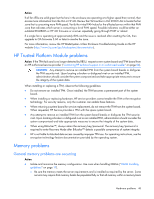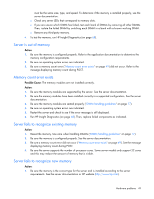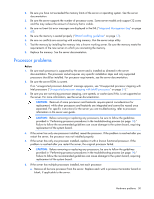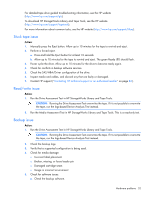HP ProLiant ML310e HP ProLiant Gen8 Troubleshooting Guide Volume I: Troublesho - Page 47
Fan problems
 |
View all HP ProLiant ML310e manuals
Add to My Manuals
Save this manual to your list of manuals |
Page 47 highlights
Fan problems General fan problems are occurring Action: 1. Be sure the fans are properly seated and working. a. Follow the procedures and warnings in the server documentation for removing the access panels and accessing and replacing fans. b. Unseat, and then reseat, each fan according to the proper procedures. c. Replace the access panels, and then attempt to restart the server. 2. Be sure the fan configuration meets the functional requirements of the server. See the server documentation. 3. Be sure no ventilation problems exist. If you have been operating the server for an extended period of time with the access panel removed, airflow may have been impeded, causing thermal damage to components. For further requirements, see the server documentation. 4. Be sure no POST error messages are displayed while booting the server that indicate temperature violation or fan failure information. For the temperature requirements for the server, see the server documentation. 5. Access the IML to see if any event list error messages relating to fans are listed. For more information about event list error messages, see "Error message resources (on page 78)." 6. In the IML, access the Health Summary tabs under System Information and verify the fan status and fan speed. Also verify the temperature readings for each location on the Temperatures tab. If a hot spot is located, then check the airflow path for blockage by cables and other material. 7. Replace any required non-functioning fans and restart the server. For specifications on fan requirements, see the server documentation. 8. Be sure all fan slots have fans or blanks installed. For requirements, see the server documentation. 9. Verify the fan airflow path is not blocked by cables or other material. 10. For HP BladeSystem c-Class enclosure fan problems, review the fan section of OA SHOW ALL and the FAN FRU low level firmware. For more information, see the HP BladeSystem c-Class Enclosure Troubleshooting Guide on the HP website (http://www.hp.com/support/BladeSystem_Enclosure_TSG_en). Hot-plug fan problems are occurring Action: 1. Check the LEDs to be sure the hot-plug fans are working. Refer to the server documentation for LED information. NOTE: For servers with redundant fans, backup fans may spin up periodically to test functionality. This is part of normal redundant fan operation. 2. Be sure no POST error messages are displayed. 3. Be sure hot-plug fan requirements are being met. Refer to the server documentation. All fans in an HP BladeSystem c-Class enclosure are operating at a high speed ...while fans in the other enclosures are operating at normal speed. Hardware problems 47