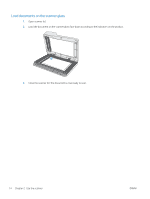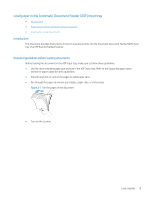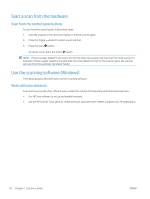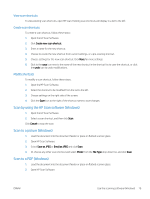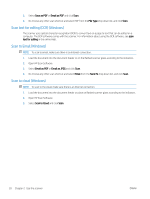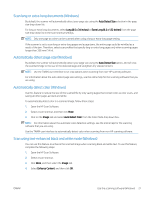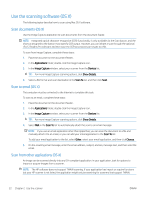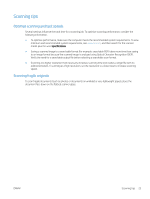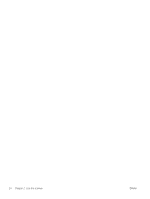HP ScanJet Pro 2500 User Guide - Page 27
View scan shortcuts, Modify shortcuts, Scan by using the HP Scan software (Windows)
 |
View all HP ScanJet Pro 2500 manuals
Add to My Manuals
Save this manual to your list of manuals |
Page 27 highlights
View scan shortcuts To view existing scan shortcuts, open HP Scan. Existing scan shortcuts will display in a list to the left. Create scan shortcuts To create a scan shortcut, follow these steps: 1. Open the HP Scan Software. 2. Click Create new scan shortcut. 3. Enter a name for the new shortcut. 4. Choose to create the new shortcut from current settings, or a pre-existing shortcut. 5. Choose settings for the new scan shortcut. Click More for more settings. 6. Click to the save icon next to the name of the new shortcut in the shortcut list to save the shortcut, or click the undo icon to undo modifications. Modify shortcuts To modify a scan shortcut, follow these steps: 1. Open the HP Scan Software. 2. Select the shortcut to be modified from the list to the left. 3. Choose settings on the right side of the screen. 4. Click the Save icon to the right of the shortcut name to save changes. Scan by using the HP Scan software (Windows) 1. Open the HP Scan Software. 2. Select a scan shortcut, and then click Scan. Click Cancel to stop the scan. Scan to a picture (Windows) 1. Load the document into the document feeder or place on flatbed scanner glass. 2. Open HP Scan Software. 3. Select Save as JPEG or Email as JPEG and click Scan. 4. Or, choose any other scan shortcut and select Photo from the File Type drop down list, and click Scan. Scan to a PDF (Windows) 1. Load the document into the document feeder or place on flatbed scanner glass. 2. Open HP Scan Software. ENWW Use the scanning software (Windows) 19