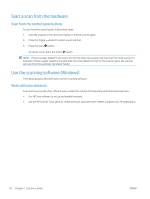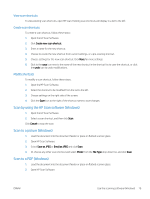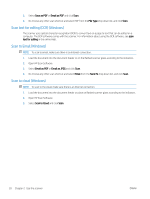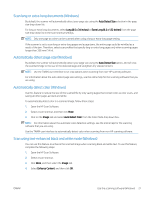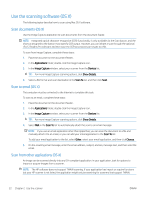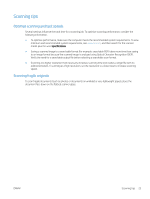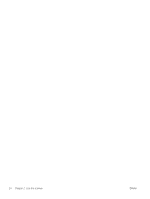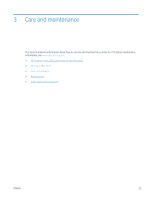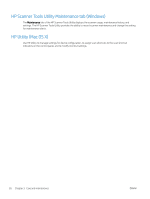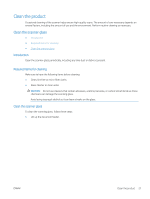HP ScanJet Pro 2500 User Guide - Page 30
Use the scanning software (OS X), Scan documents (OS X), Scan to email (OS X)
 |
View all HP ScanJet Pro 2500 manuals
Add to My Manuals
Save this manual to your list of manuals |
Page 30 highlights
Use the scanning software (OS X) The following topics describe how to scan using Mac OS X software. Scan documents (OS X) Use the Image Capture application to scan documents from the document feeder. NOTE: Integrated optical character recognition (OCR) functionality is only available via the Scan button, and the shortcut assigned to the button must specify OCR output. However, you can initiate a scan through the optional I.R.I.S. ReadIris Pro software and then save the OCR-processed scan results to a file. To scan from Image Capture, complete these steps: 1. Place the document in the document feeder. 2. In the Applications folder, double click the Image Capture icon. 3. In the Image Capture window, select your scanner from the Devices list. TIP: For more Image Capture scanning options, click Show Details. 4. Select a file format and scan destination in the Scan To list, and then click Scan. Scan to email (OS X) The computer must be connected to the Internet to complete this task. To scan to an email, complete these steps: 1. Place the document in the document feeder. 2. In the Applications folder, double click the Image Capture icon. 3. In the Image Capture window, select your scanner from the Devices list. TIP: For more Image Capture scanning options, click Show Details. 4. Select Mail in the Scan To list to automatically attach the scan to an email message. NOTE: If you use an email application other than Apple Mail, you can scan the document to a file and manually attach it to an email, or you can add your email application to the Scan To list. To add your email application to the list, select Other, select your email application, and then click Choose. 5. On the resulting email message, enter the email address, subject, and any message text, and then send the email. Scan from other applications (OS X) An image can be scanned directly into any ICA-compliant application. In your application, look for options to import or acquire images from a scanner. NOTE: The HP software does not support TWAIN scanning. If your application has import or acquire functions but your HP scanner is not listed, the application might only be searching for scanners that support TWAIN. 22 Chapter 2 Use the scanner ENWW