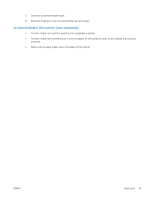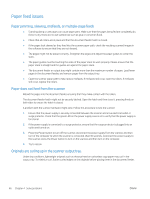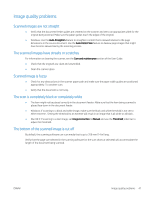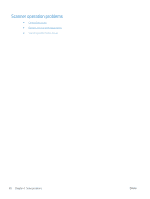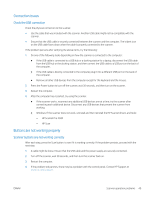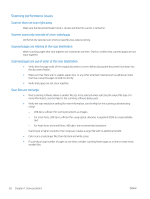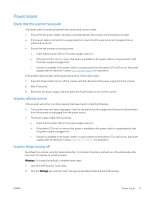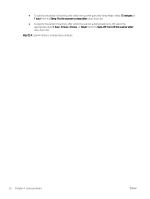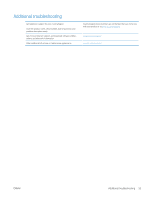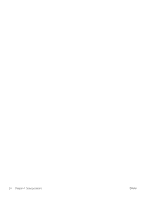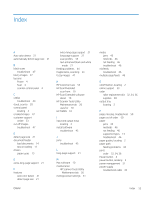HP ScanJet Pro 2500 User Guide - Page 58
Scanning performance issues, Scanner does not scan right away
 |
View all HP ScanJet Pro 2500 manuals
Add to My Manuals
Save this manual to your list of manuals |
Page 58 highlights
Scanning performance issues Scanner does not scan right away Make sure the document feeder hatch is closed, and that the scanner is turned on. Scanner scans only one side of a two-sided page Verify that the selected scan shortcut specifies two-sided scanning. Scanned pages are missing at the scan destination When scanning, pages that stick together are scanned as one item. Check to confirm that scanned pages are not stuck together. Scanned pages are out of order at the scan destination ● Verify that the page order of the original document is correct before placing the document face down into the document feeder. ● Make sure that there are no staples, paper clips, or any other attached material (such as adhesive notes) that may cause the pages to feed incorrectly. ● Verify that pages are not stuck together. Scan files are too large ● Most scanning software allows a smaller file size to be selected when selecting the output file type. For more information, see the Help for the scanning software being used. ● Verify the scan resolution setting (for more information, see the Help for the scanning software being using): - 200 dpi is sufficient for storing documents as images. - For most fonts, 300 dpi is sufficient for using optical character recognition (OCR) to create editable text. - For Asian fonts and small fonts, 400 dpi is the recommended resolution. Scanning at a higher resolution than necessary creates a larger file with no additional benefit. ● Color scans create larger files than do black and white scans. ● If scanning a large number of pages at one time, consider scanning fewer pages at a time to create more, smaller files. 50 Chapter 4 Solve problems ENWW