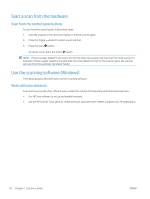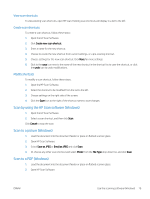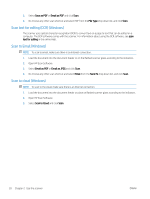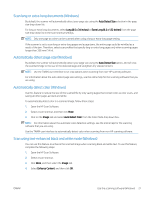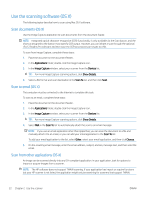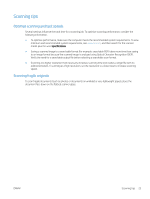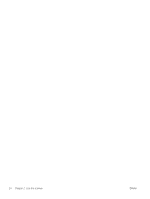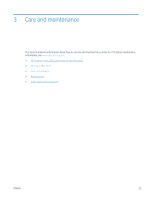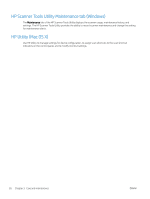HP ScanJet Pro 2500 User Guide - Page 29
Scan long or extra-long documents (Windows), Automatically detect size (Windows)
 |
View all HP ScanJet Pro 2500 manuals
Add to My Manuals
Save this manual to your list of manuals |
Page 29 highlights
Scan long or extra-long documents (Windows) By default, the scanner will automatically detect your page size using the Auto Detect Size selection in the page size drop-down list. For long or extra long documents, select Long (8.5 x 34 inches) or Extra Long (8.5 x 122 inches) from the page size drop-down list in the scan shortcut settings. NOTE: Only one page at a time can be scanned when using a long or extra-long page setting. If the scanner is set to scan long or extra-long pages and a page jams, the entire page could be wrinkled as a result of the jam. Therefore, select scan profiles that specify long or extra-long pages only when scanning pages longer than 356 mm (14 in). Automatically detect page size (Windows) By default, the scanner will automatically detect your page size using the Auto Detect Size option, and will crop the scanned image to the size of the detected page and straighten any skewed content. NOTE: Use the TWAIN user interface to set crop options when scanning from non-HP scanning software. For information about the auto-detect page size settings, see the online help for the scanning software that you are using. Automatically detect color (Windows) Use this feature to reduce the size of the scanned file by only saving pages that contain color as color scans, and saving all other pages as black and white. To automatically detect color in a scanned image, follow these steps: 1. Open the HP Scan Software. 2. Select a scan shortcut, and then click More. 3. Click on the Image tab and select Auto Detect Color from the Color Mode drop down box. NOTE: For information about the automatic color detection settings, see the online help for the scanning software that you are using. Use the TWAIN user interface to automatically detect color when scanning from non-HP scanning software. Scan using text-enhanced black and white mode (Windows) You can use this feature to enhance the scanned image when scanning black and white text. To use this feature, complete the following steps: 1. Open the HP Scan Software. 2. Select a scan shortcut. 3. Click More, and then select the Image tab. 4. Select Enhance Content, and then click OK. ENWW Use the scanning software (Windows) 21