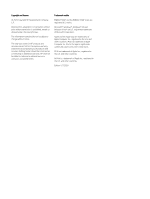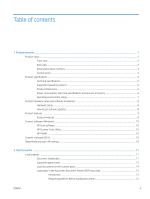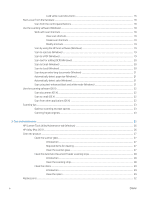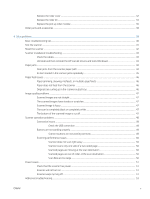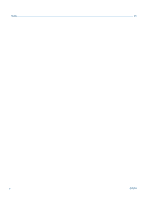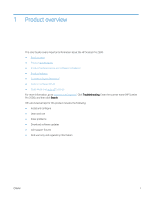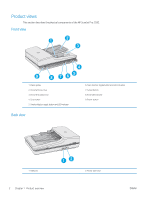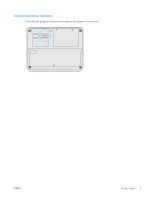Load same-sized documents
.....................................................................................................
16
Start a scan from the hardware
...........................................................................................................................................
18
Scan from the control panel buttons
.............................................................................................................
18
Use the scanning software (Windows)
...............................................................................................................................
18
Work with scan shortcuts
.................................................................................................................................
18
View scan shortcuts
......................................................................................................................
19
Create scan shortcuts
...................................................................................................................
19
Modify shortcuts
...........................................................................................................................
19
Scan by using the HP Scan software (Windows)
..........................................................................................
19
Scan to a picture (Windows)
............................................................................................................................
19
Scan to a PDF (Windows)
..................................................................................................................................
19
Scan text for editing (OCR) (Windows)
...........................................................................................................
20
Scan to Email (Windows)
..................................................................................................................................
20
Scan to cloud (Windows)
..................................................................................................................................
20
Scan long or extra-long documents (Windows)
...........................................................................................
21
Automatically detect page size (Windows)
....................................................................................................
21
Automatically detect color (Windows)
............................................................................................................
21
Scan using text-enhanced black and white mode (Windows)
....................................................................
21
Use the scanning software (OS X)
.......................................................................................................................................
22
Scan documents (OS X)
....................................................................................................................................
22
Scan to email (OS X)
..........................................................................................................................................
22
Scan from other applications (OS X)
...............................................................................................................
22
Scanning tips
...........................................................................................................................................................................
23
Optimize scanning and task speeds
...............................................................................................................
23
Scanning fragile originals
.................................................................................................................................
23
3
Care and maintenance
...........................................................................................................................................................................
25
HP Scanner Tools Utility Maintenance tab (Windows)
......................................................................................................
26
HP Utility (Mac OS X)
..............................................................................................................................................................
26
Clean the product
...................................................................................................................................................................
27
Clean the scanner glass
....................................................................................................................................
27
Introduction
...................................................................................................................................
27
Required items for cleaning
........................................................................................................
27
Clean the scanner glass
...............................................................................................................
27
Clean the Automatic Document Feeder scanning strips
.............................................................................
28
Introduction
...................................................................................................................................
28
Clean the scanning strips
.............................................................................................................
28
Clean the rollers
.................................................................................................................................................
29
Introduction
...................................................................................................................................
29
Clean the rollers
............................................................................................................................
29
Replace parts
..........................................................................................................................................................................
32
iv
ENWW