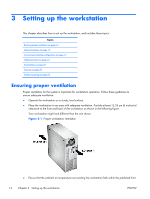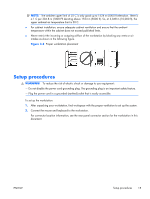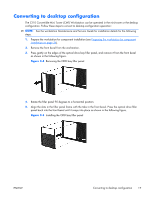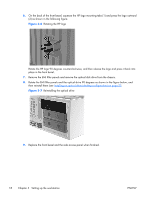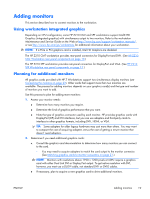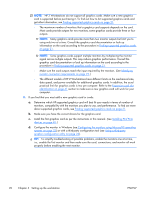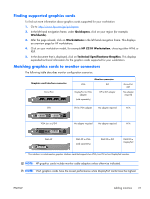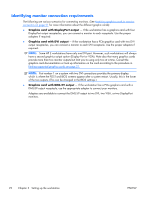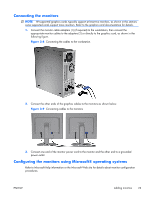HP Z210 HP Z210 Workstation Series User Guide - Page 27
Adding monitors, Using workstation integrated graphics, Planning for additional monitors - dual monitor
 |
View all HP Z210 manuals
Add to My Manuals
Save this manual to your list of manuals |
Page 27 highlights
Adding monitors This section describes how to connect monitors to the workstation. Using workstation integrated graphics Depending on CPU configuration, some HP Z210 CMT and SFF workstations support Intel® HD Graphics (integrated graphics) with simultaneous output to two monitors. Refer to the workstation Maintenance and Service Guide on the Web at http://www.hp.com/support/workstation_manuals/, or see http://www.hp.com/go/workstations for additional information about your workstation. NOTE: If a PCIe or PCI graphics card is installed, Intel HD Graphics are disabled. The HP Z210 CMT workstation provides rear-panel connectors for DisplayPort and DVI-I. (See HP Z210 CMT Workstation rear panel components on page 10.) The HP Z210 SFF workstation provides rear-panel connectors for DisplayPort and VGA. (See HP Z210 SFF Workstation rear panel components on page 13.) Planning for additional monitors All graphics cards provided with HP Z Workstations support two simultaneous display monitors (see Connecting the monitors on page 23). Other cards that support more than two monitors are available. The process for adding monitors depends on your graphics card(s) and the type and number of monitors you want to add. Use this process to plan for adding more monitors: 1. Assess your monitor needs: ● Determine how many monitors you require. ● Determine the kind of graphics performance that you want. ● Note the type of graphics connector used by each monitor. HP provides graphics cards with DisplayPort (DP) and DVI interfaces, but you can use adapters and third-party cards to interface to other graphics formats, including DVI-I, HDMI, or VGA. TIP: Some adapters for older legacy hardware may cost more than others. You may want to compare the cost of acquiring adapters versus the cost of getting a newer monitor that doesn't need adapters. 2. Determine if you need additional graphics cards: ● Consult the graphics card documentation to determine how many monitors you can connect to the card. ◦ You may need to acquire adapters to match the card output to the monitor connector. (See Matching graphics cards to monitor connectors on page 21.) NOTE: Monitors with resolutions above 1920 x 1200 pixels at 60Hz require a graphics card with either Dual Link DVI or Display Port output. To get native resolution with DVI, however, you must use a DL-DVI cable, not standard DVI-I or DVI-D cables. ● If necessary, plan to acquire a new graphics card to drive additional monitors. ENWW Adding monitors 19