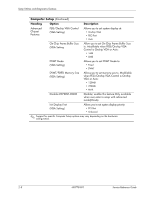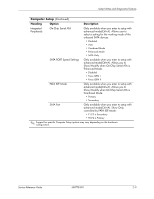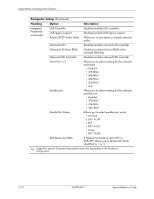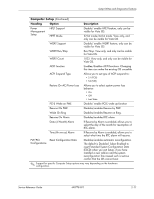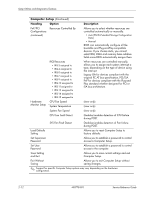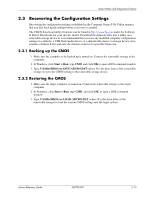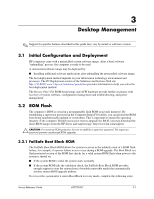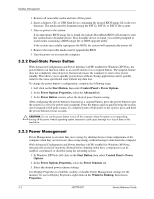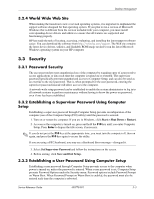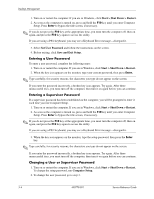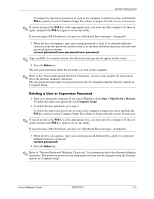HP dx2310 Service Reference Guide: HP Compaq dx2310 MT/dx2318 MT Business PCs, - Page 21
Recovering the Configuration Settings, 3.1 Backing up the CMOS, 3.2 Restoring the CMOS - driver download
 |
View all HP dx2310 manuals
Add to My Manuals
Save this manual to your list of manuals |
Page 21 highlights
Setup Utilities and Diagnostics Features 2.3 Recovering the Configuration Settings Recovering the configuration settings established in the Computer Setup (F10) Utility requires that you first back up the settings before a recovery is needed. The CMOS Save/Load utility firmware can be found at http://www.hp.com under the Software & Driver Downloads for your specific model. Download the firmware files into a folder on a removable storage device. It is recommended that you save any modified computer configuration settings to a diskette, a USB flash media device, or a diskette-like device (a storage device set to emulate a diskette drive) and save the diskette or device for possible future use. 2.3.1 Backing up the CMOS 1. Make sure the computer to be backed up is turned on. Connect the removable storage to the computer. 2. In Windows, click Start > Run, type CMD, and click OK to open a DOS command window. 3. Type N:\folder\BIOS.exe SAVE:ABC001.DAT (where N is the drive letter of the removable storage) to save the CMOS setting to the removable storage device. 2.3.2 Restoring the CMOS 1. Make sure the target computer is turned on. Connect the removable storage to the target computer. 2. In Windows, click Start > Run, type CMD, and click OK. to open a DOS command window. 3. Type N:\folder\BIOS.exe LOAD:ABC001.DAT (where N is the drive letter of the removable storage) to load the custom CMOS setting onto the target system. Service Reference Guide 490778-001 2-13