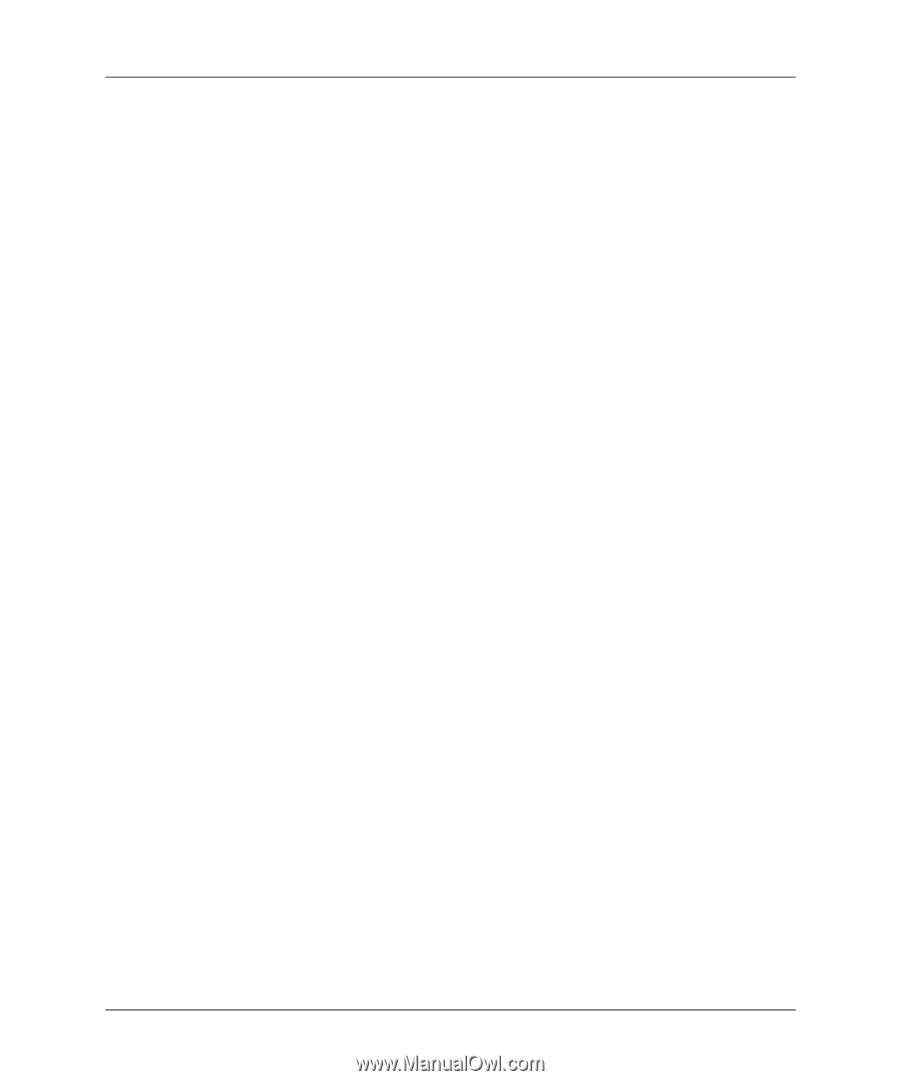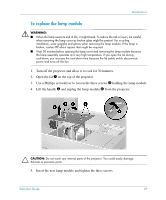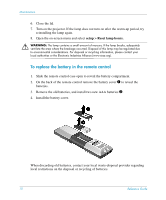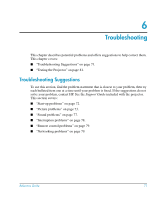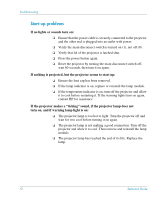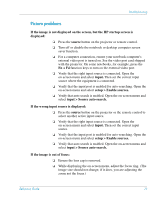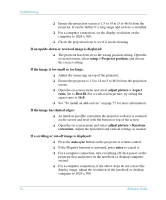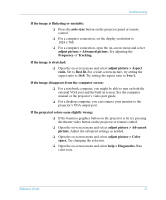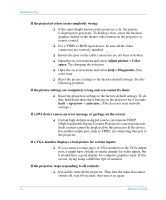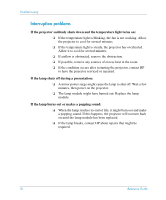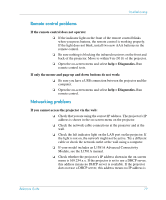HP xp8000 HP xp8000 series digital projector - (English) Reference Guide - Page 74
adjust picture > Aspect, If the image is too small or too large
 |
View all HP xp8000 manuals
Add to My Manuals
Save this manual to your list of manuals |
Page 74 highlights
Troubleshooting ❏ Ensure the projection screen is 1.5 to 14 m (5 to 46 ft) from the projector. It can be farther if a long range add-on lens is installed. ❏ For a computer connection, set the display resolution on the computer to 1024 x 768. ❏ Check the projection lens to see if it needs cleaning. If an upside-down or reversed image is displayed: ❏ The projector has been set to the wrong position setting. Open the on-screen menu, select setup > Projector position, and choose the correct setting If the image is too small or too large: ❏ Adjust the zoom ring on top of the projector. ❏ Ensure the projector is 1.5 to 14 m (5 to 46 ft) from the projection screen. ❏ Open the on-screen menu and select adjust picture > Aspect ratio. Set to Best fit. For a wide-screen picture, try setting the aspect ratio to 16:9. ❏ See "To install an add-on lens" on page 57 for more information. If the image has slanted edges: ❏ As much as possible, reposition the projector so that it is centered on the screen and level with the bottom or top of the screen. ❏ Open the on-screen menu and select adjust picture > Keystone correction. Adjust the horizontal and vertical settings as needed. If a scrolling or cut-off image is displayed: ❏ Press the auto sync button on the projector or remote control. ❏ If the Magnify function is activated, press enter to cancel it. ❏ For a computer connection, turn everything off, then power on the projector first and power on the notebook or desktop computer second. ❏ For a computer connection, if the above steps do not correct the display image, adjust the resolution of the notebook or desktop computer to 1024 x 768. 74 Reference Guide