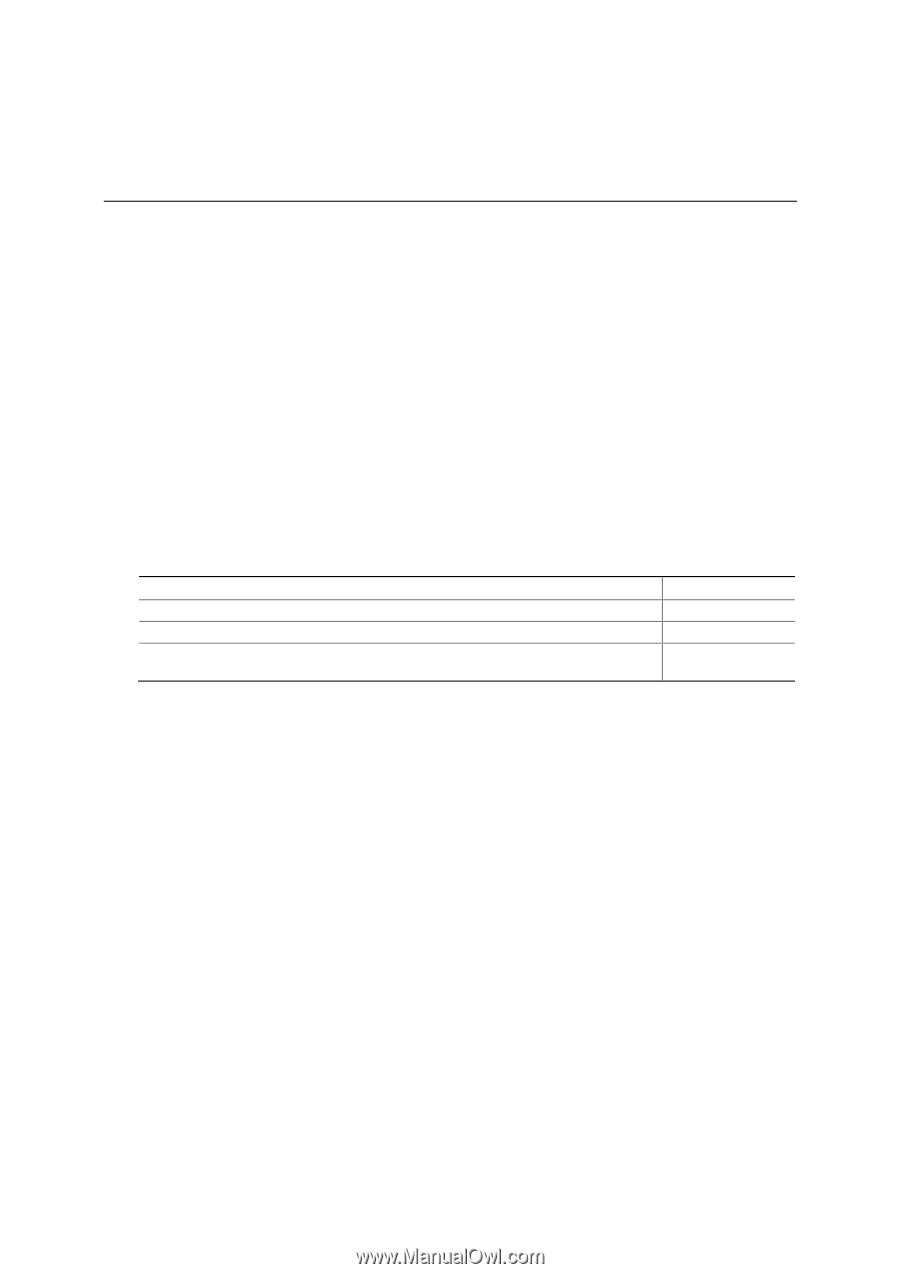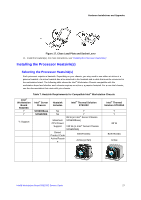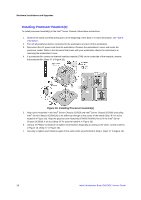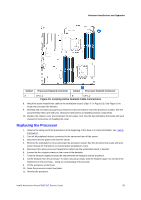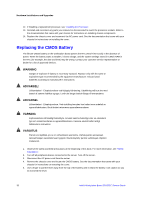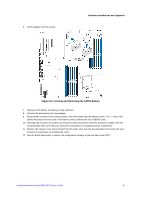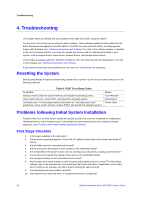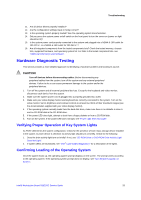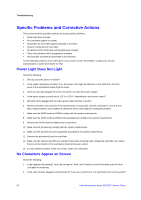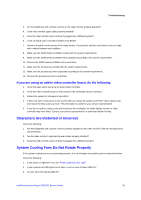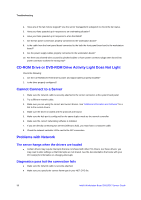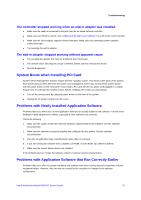Intel S5520SC Service Guide - Page 42
Troubleshooting - memory configuration
 |
UPC - 735858207522
View all Intel S5520SC manuals
Add to My Manuals
Save this manual to your list of manuals |
Page 42 highlights
Troubleshooting 4. Troubleshooting This chapter helps you identify and solve problems that might occur while using the system. For any issue, first ensure you are using the latest software. These software updates include updates for the BIOS, Baseboard Management Controller (BMC), FRUSDR, hot-swap controller (HSC), and Management Engine (ME) firmware. See "Additional Information and Software" for a link to the software updates. In addition to the server firmware and files, you must also update any drivers used for components installed in your system, such as chipset drivers, video drivers, network drivers, and storage device drivers. Intel provides a package called the "Platform Confidence Test" that may help with your diagnostics. For a link to this software, see "Additional Information and Software". If you cannot resolve your server problems on your own, see "Getting Help" for assistance. Resetting the System Before going through in-depth troubleshooting, attempt first to perform a reset of your system using one of the following methods: Table 8. POST Error Beep Codes To do this: Soft boot reset to clear the system memory and reload the operating system. Clear system memory, restart POST, and reload the operating system. Cold boot reset. Turn the system power off and then on. This halts power to all peripherals, clears system memory, restarts POST, and reloads the operating system. Press: Reset button Power off/on Problems following Initial System Installation Problems that occur at initial system startup are usually caused by an incorrect installation or configuration. Hardware failure is a less frequent cause. If the problem you are experiencing is with a specific software application, see "Problems with Newly Installed Application Software". First Steps Checklist 1. Is AC power available at the wall outlet? 2. Are the power supplies plugged in? Check the AC cable(s) on the back of the chassis and at the AC source. 3. Are all cables correctly connected and secured? 4. Are the processors fully seated in their sockets on the workstation board? 5. Are all standoffs in the proper location and not touching any components, causing a potential short? 6. Are all add-in PCI boards fully seated in their slots on the workstation board? 7. Are all jumper settings on the workstation board correct? 8. Are all jumper and switch settings on add-in boards and peripheral devices correct? To check these settings, refer to the manufacturer's documentation that comes with them. If applicable, ensure there are no conflicts-for example, two add-in boards sharing the same interrupt. 9. Are all peripheral devices installed correctly? 10. If the system has a hard disk drive, is it properly formatted or configured? 32 Intel® Workstation Board S5520SC Service Guide