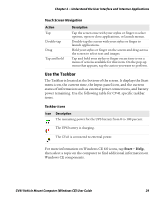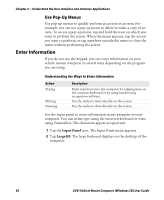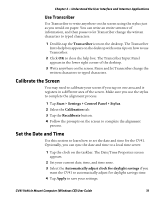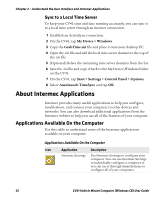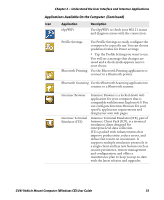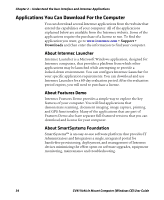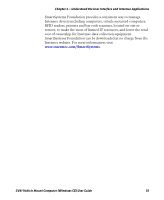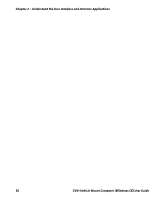Intermec CV41 CV41 Vehicle Mount Computer (Windows CE) User Guide - Page 45
Use Transcriber, Calibrate the Screen, Set the Date and Time
 |
View all Intermec CV41 manuals
Add to My Manuals
Save this manual to your list of manuals |
Page 45 highlights
Chapter 2 - Understand the User Interface and Intermec Applications Use Transcriber Use Transcriber to write anywhere on the screen using the stylus just as you would on paper. You can write an entire sentence of information, and then pause to let Transcriber change the written characters to typed characters. 1 Double-tap the Transcriber icon on the desktop. The Transcriber Intro help box appears on the desktop with some tips on how to use Transcriber. 2 Click OK to close the help box. The Transcriber Input Panel appears in the lower right corner of the desktop. 3 Write anywhere on the screen. Pause and let Transcriber change the written characters to typed characters. Calibrate the Screen You may need to calibrate your screen if you tap on one area and it registers in a different area of the screen. Make sure you use the stylus to complete the alignment process. 1 Tap Start > Settings > Control Panel > Stylus. 2 Select the Calibration tab. 3 Tap the Recalibrate button. 4 Follow the prompts on the screen to complete the alignment process. Set the Date and Time Use this section to learn how to set the date and time for the CV41. Optionally, you can sync the date and time to a local time server. 1 Tap the clock on the taskbar. The Date/Time Properties screen appears. 2 Set your current date, time, and time zone. 3 Select the Automatically adjust clock for daylight savings if you want the CV41 to automatically adjust for daylight savings time. 4 Tap Apply to save your settings. CV41 Vehicle Mount Computer (Windows CE) User Guide 31