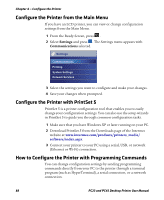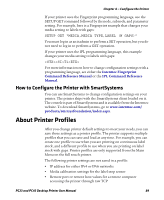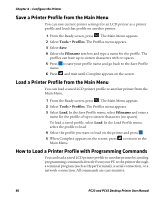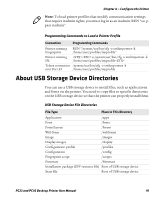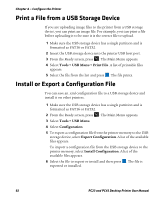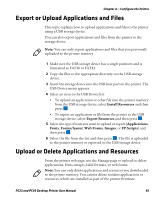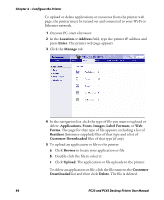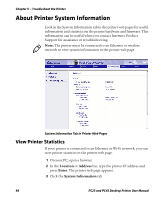Intermec PC23d PC23 and PC43 Desktop Printer User Manual - Page 107
Export or Upload Applications and Files, Upload or Delete Applications and Resources
 |
View all Intermec PC23d manuals
Add to My Manuals
Save this manual to your list of manuals |
Page 107 highlights
Chapter 4 - Configure the Printer Export or Upload Applications and Files This topic explains how to upload applications and files to the printer using a USB storage device. You can also export applications and files from the printer to the storage device. Note: You can only export applications and files that you previously uploaded to the printer memory. 1 Make sure the USB storage device has a single partition and is formatted as FAT16 or FAT32. 2 Copy the files to the appropriate directory on the USB storage device. 3 Insert the storage device into the USB host port on the printer. The USB Device menu appears. 4 Select an item in the USB Device list: • To upload an application or other file into the printer memory from the USB storage device, select Install Resources and then press . • To export an application or file from the printer to the USB storage device, select Export Resources and then press . 5 Select the type of item you want to upload or export (Applications, Fonts, Forms/layout, Web Forms, Images, or FP Scripts) and then press . 6 Select the file from the list and then press . The file is uploaded to the printer memory or exported to the USB storage device. Upload or Delete Applications and Resources From the printer web page, use the Manage page to upload or delete applications, fonts, images, label formats, or web forms. Note: You can only delete applications and resources you downloaded to the printer memory. You cannot delete resident applications or resources, which are installed as part of the printer firmware. PC23 and PC43 Desktop Printer User Manual 93