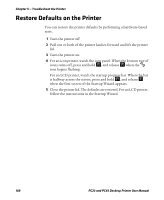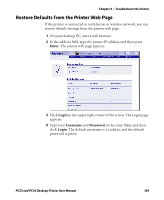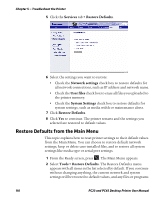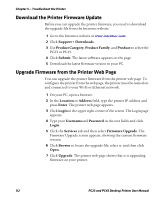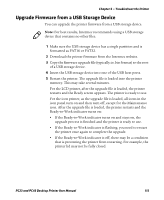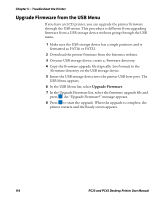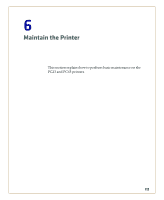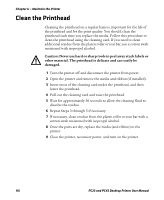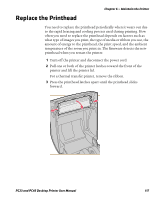Intermec PC23d PC23 and PC43 Desktop Printer User Manual - Page 127
Upgrade Firmware from a USB Storage Device
 |
View all Intermec PC23d manuals
Add to My Manuals
Save this manual to your list of manuals |
Page 127 highlights
Chapter 5 - Troubleshoot the Printer Upgrade Firmware from a USB Storage Device You can upgrade the printer firmware from a USB storage device. Note: For best results, Intermec recommends using a USB storage device that contains no other files. 1 Make sure the USB storage device has a single partition and is formatted as FAT16 or FAT32. 2 Download the printer firmware from the Intermec website. 3 Copy the firmware upgrade file (typically in .bin format) to the root of a USB storage device. 4 Insert the USB storage device into one of the USB host ports. 5 Restart the printer. The upgrade file is loaded into the printer memory. This may take several minutes. For the LCD printer, after the upgrade file is loaded, the printer restarts and the Ready screen appears. The printer is ready to use. For the icon printer, as the upgrade file is loaded, all icons in the icon panel turn on and then turn off, except for the Maintenance icon. After the upgrade file is loaded, the printer restarts and the Ready-to-Work indicator turns on: • If the Ready-to-Work indicator turns on and stays on, the upgrade process is finished and the printer is ready to use. • If the Ready-to-Work indicator is flashing, you need to restart the printer once again to complete the upgrade. • If the Ready-to-Work indicator is off, there may be a condition that is preventing the printer from restarting. For example, the printer lid may not be fully closed. PC23 and PC43 Desktop Printer User Manual 113