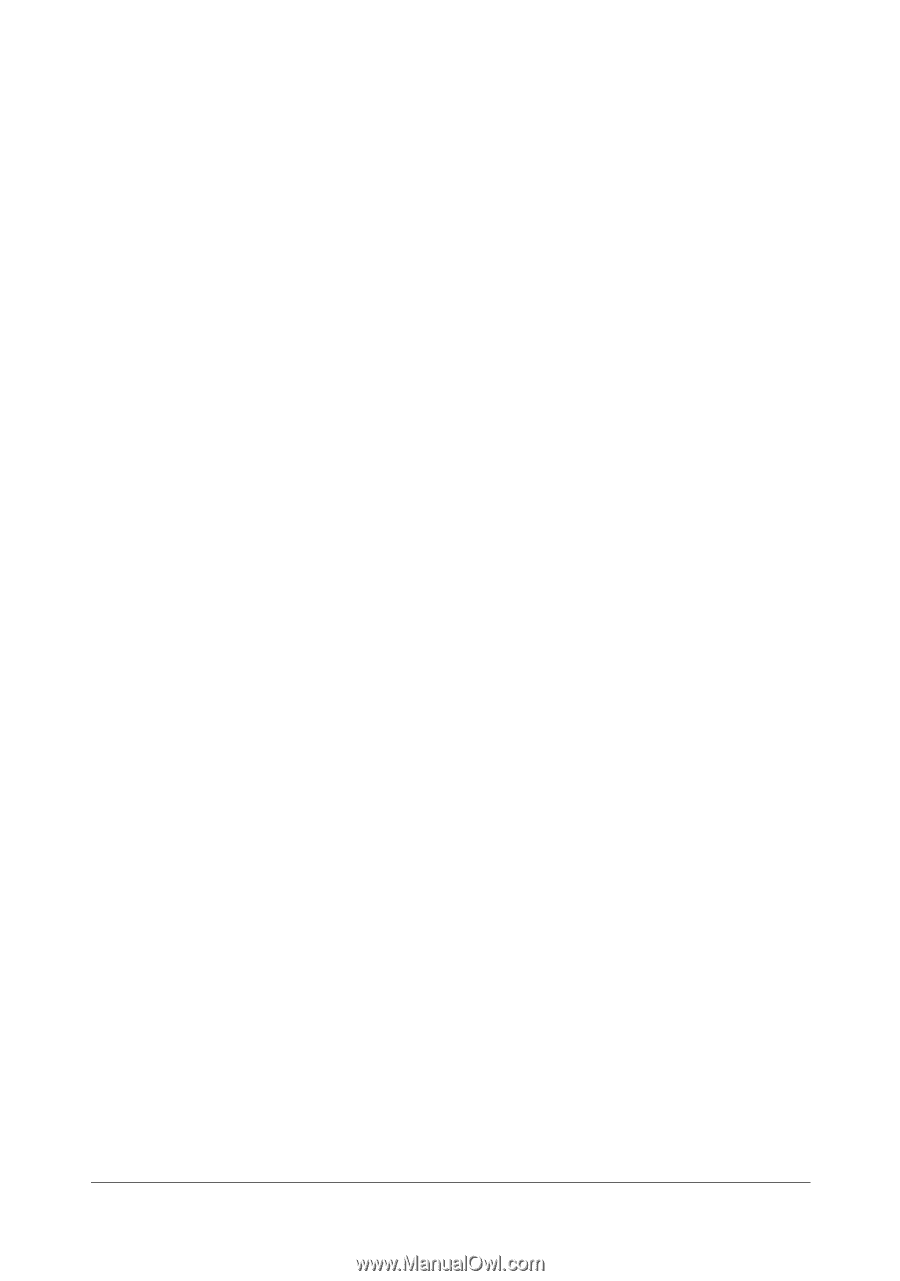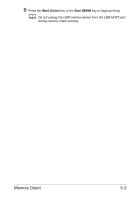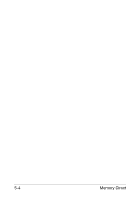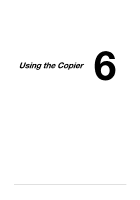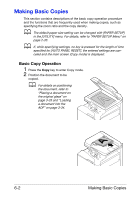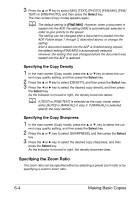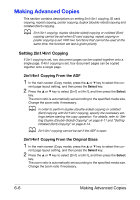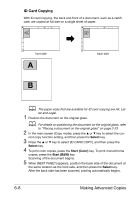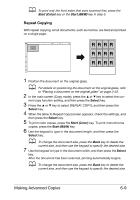Konica Minolta bizhub C25 bizhub C25 Printer / Copier / Scanner User Guide - Page 167
Specifying the Copy Density, Specifying the Copy Sharpness, Specifying the Zoom Ratio
 |
View all Konica Minolta bizhub C25 manuals
Add to My Manuals
Save this manual to your list of manuals |
Page 167 highlights
3 Press the + or , key to select [MIX], [TEXT], [PHOTO], [FINE/MIX], [FINE/ TEXT] or [FINE/PHOTO], and then press the Select key. The main screen (Copy mode) appears again. d The default setting is [FINE/MIX]. However, when a document is loaded into the ADF, the setting [MIX] is automatically selected in order to give priority to the speed. The setting can be changed after a document is loaded into the ADF. Follow steps 1 through 3, described above, to change the setting. After a document loaded into the ADF is finished being copied, the default setting [FINE/MIX] is automatically selected. However, the setting that was changed before the document was loaded into the ADF is retained. Specifying the Copy Density 1 In the main screen (Copy mode), press the + or , key to select the cur- rent copy quality setting, and then press the Select key. 2 Press the + or , key to select [DENSITY], and then press the Select key. 3 Press the * or ) key to select the desired copy density, and then press the Select key. As the indicator is moved to right, the density becomes darker. d If [TEXT] or [FINE/TEXT] is selected as the copy mode, select either [AUTO] or [MANUAL] in step 3. If [MANUAL] is selected, specify the copy density. Specifying the Copy Sharpness 1 In the main screen (Copy mode), press the + or ,, key to select the cur- rent copy quality setting, and then press the Select key. 2 Press the + or ,, key to select [SHARPNESS], and then press the Select key. 3 Press the * or ) key to select the desired copy sharpness, and then press the Select key. As the indicator is moved to right, the density becomes clear. Specifying the Zoom Ratio The zoom ratio can be specified either by selecting a preset zoom ratio or by specifying a custom zoom ratio. 6-4 Making Basic Copies