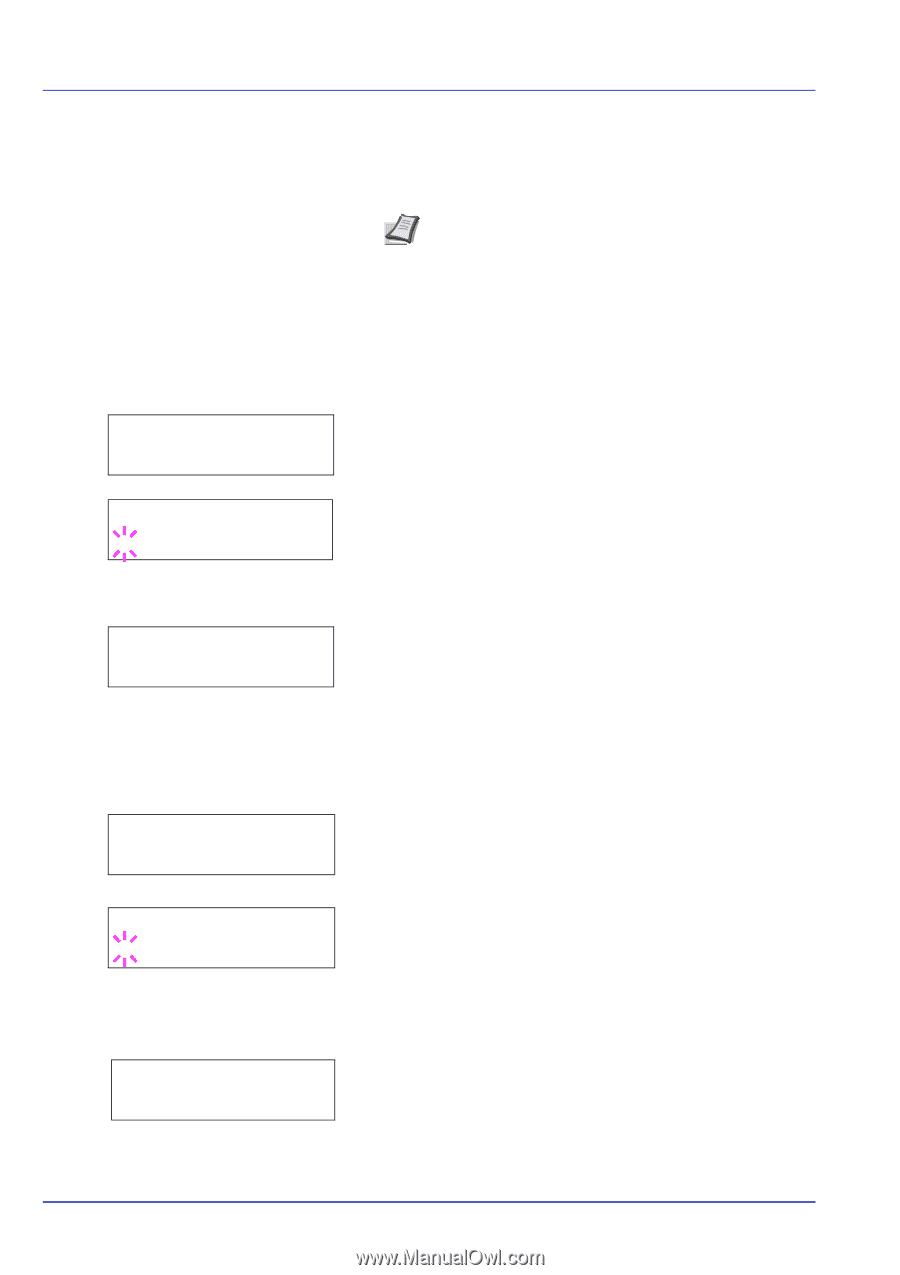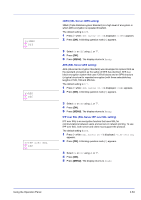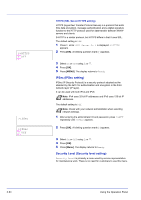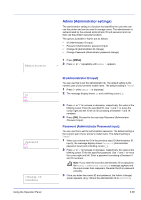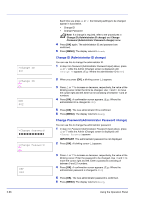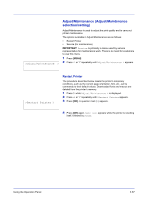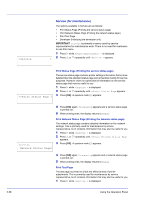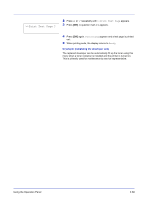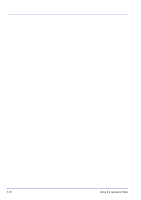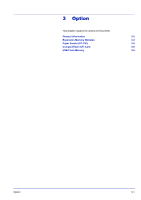Kyocera ECOSYS FS-1370DN FS-1370DN Operation Guide (Advanced) - Page 84
Change ID (Administrator ID change), >Change ID, >Change Password
 |
View all Kyocera ECOSYS FS-1370DN manuals
Add to My Manuals
Save this manual to your list of manuals |
Page 84 highlights
>Change ID 001 >Change ID _ OK? 002 >Change Password Change Password _ OK? 010 2-66 Each time you press U or V, the following settings to be changed appear in succession. • Change ID • Change Password Note If a change is required, refer to the procedures in Change ID (Administrator ID change) and Change Password (Administrator Password change) below. 4 Press [OK] again. The administrator ID and password are confirmed. 5 Press [MENU]. The display returns to Ready. Change ID (Administrator ID change) You can use this to change the administrator ID. 1 In step 3 in Password (Administrator Password input) above, press U or V while the Admin (Change) screen is displayed until >Change ID appears. (E.g.: Where the administrator ID is 001) 2 When you press [OK], a blinking cursor (_) appears. 3 Press U or V to increase or decrease, respectively, the value at the blinking cursor. Enter the ID to be changed. Use Y and Z to move the cursor right and left. Enter an ID consisting of between 1 and 21 numbers. 4 Press [OK]. A confirmation screen appears. (E.g.: Where the administrator ID is changed to 002) 5 Press [OK]. The new administrator ID is confirmed. 6 Press [MENU]. The display returns to Ready. Change Password (Administrator Password change) You can use this to change the administrator password. 1 In step 3 in Password (Administrator Password input) above, press U or V while the Admin (Change) screen is displayed until >Change Password appears. IMPORTANT The administrator password is not displayed. 2 Press [OK]. A blinking cursor (_) appears. 3 Press U or V to increase or decrease, respectively, the value at the blinking cursor. Enter the password to be changed. Use Y and Z to move the cursor right and left. Enter a password consisting of between 0 and 21 numbers. 4 Press [OK]. A confirmation screen appears. (E.g.: Where the administrator password is changed to 010) 5 Press [OK]. The new administrator password is confirmed. 6 Press [MENU]. The display returns to Ready. Using the Operation Panel