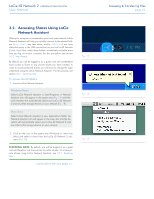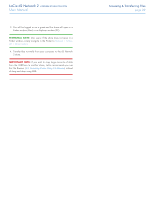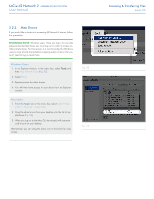Lacie d2 Network 2 User Manual - Page 19
Assigning a Static IP Address
 |
View all Lacie d2 Network 2 manuals
Add to My Manuals
Save this manual to your list of manuals |
Page 19 highlights
LaCie d2 Network 2 • DESIGN BY NEIL POULTON User Manual 2.6. Assigning a Static IP Address Most networking routers are DHCP servers, meaning that the router will automatically assign the d2 Network 2 an IP address. If the network is not DHCP-managed, the d2 Network 2 will use APIPA to assign itself a valid IP address of existing network; in some cases it will assign itself an IP address following the rule 169.254.xxx.yyy/24. TECHNICAL NOTE: Make sure you provide an IP address on the same subnet as your computer so that the d2 Network 2 will be visible to that computer. If your network requires devices to be assigned a static IP, follow these steps to use the LaCie Network Assistant: 1. Make sure the LNA is installed on your computer (see section 2.3. STEP 3: Connect using LaCie Network Assistant for details). 2. Launch LaCie Network Assistant and open the Network settings tab: Windows Users Select LaCie Network Assistant in Start/Programs. An Network Assistant icon will appear in the system tray and Network Assistant will automatically detect your LaCie d2 Network 2 and any other storage devices on your network. Mac Users Select LaCie Network Assistant in your Applications folder. An Network Assistant icon will appear in the menu bar and the Assistant will automatically detect your LaCie d2 Network 2 and any other LaCie storage devices on your network. 3. Click on the icon in the system tray (Windows) (Fig. 15) or menu bar (Mac) (Fig. 16) and select Configuration Window.... 4. Click the Network tab and select Manual. 5. Modify the network settings to work with your network. 6. Click Apply. Fig. 15 Fig. 16 Connecting to a Network page 19