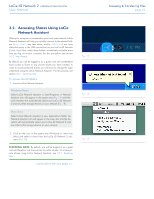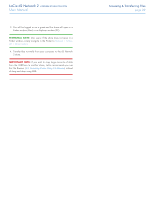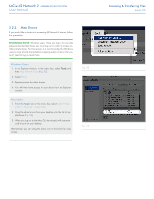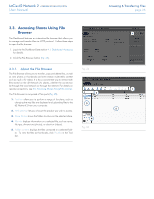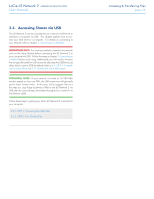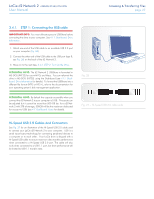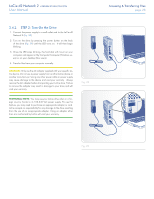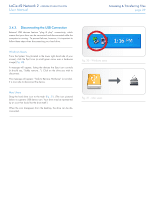Lacie d2 Network 2 User Manual - Page 24
Map Shares
 |
View all Lacie d2 Network 2 manuals
Add to My Manuals
Save this manual to your list of manuals |
Page 24 highlights
LaCie d2 Network 2 • DESIGN BY NEIL POULTON User Manual 3.2.2. Map Shares If you would like a shortcut to accessing d2 Network 2 shares, follow this procedure: TECHNICAL NOTE: Windows users: Once you log in to a private (password-protected) share, you must log out in order to access another private share. For this reason, it is recommended for Windows users to map private shares before mapping public ones so that you won't need to log out each time. Windows Users 1. In an Explorer window, in the menu bar, select Tools and then Map Network Drive (Fig. 22). 2. Select Share. 3. Repeat process for other shares. 4. You will then have access to your share from an Explorer window. Mac Users 1. From the Apple icon in the menu bar, select System Prefer- ences > Accounts > Login Items. 2. Drag the share's icon from your desktop into the list of applications (Fig. 23). 3. When you log on to the Mac OS, the share(s) will automatically mount on your desktop. Alternatively, you can drag the share icon to the Dock for easy access. Fig. 22 Fig. 23 Accessing & Transferring Files page 24