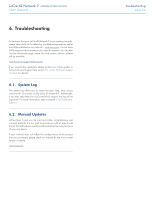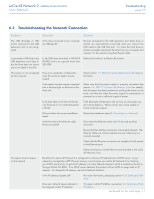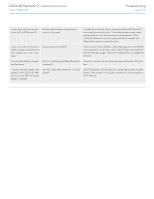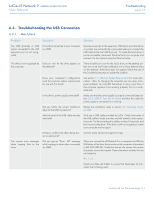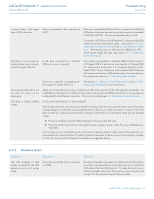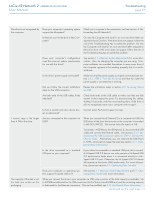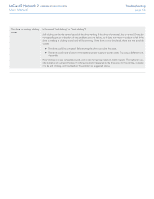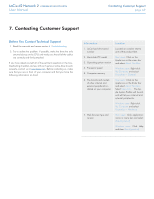Lacie d2 Network 2 User Manual - Page 67
continued on the next gt;>
 |
View all Lacie d2 Network 2 manuals
Add to My Manuals
Save this manual to your list of manuals |
Page 67 highlights
LaCie d2 Network 2 • DESIGN BY NEIL POULTON User Manual Troubleshooting page 67 The drive is not recognized by Does your computer's operating system Check your computer's documentation and see section 6. Re- the computer. support the file system? formatting the d2 Network 2. Is there an icon for the drive in My Computer? Go into My Computer and look for an icon and drive letter assigned to the LaCie drive. If the drive does not appear, follow the rest of the Troubleshooting tips to isolate the problem. Go into My Computer and look for an icon and drive letter assigned to the LaCie drive. If the drive does not appear, follow the rest of the Troubleshooting tips to isolate the problem. Does your computer's configuration meet the minimum system requirements for use with this drive? See section 1.1. Minimum System Requirements for more information. Also, try changing the computer you are using. Computer problems can manifest themselves in many ways. Even if the computer appears to be working properly, this is a worthwhile test. Is the drive's power supply connected? Make sure that the power supply is properly connected (see section 3.4.2. STEP 2: Turn On the Drive) and that the outlet the power supply is connected to is working. Did you follow the correct installation Review the installation steps in section 3.4. Accessing Shares steps for the USB connection via USB. Are both ends of the USB cables firmly attached? Check both ends of the USB cable to make sure they are fully seated in their respective ports. Try disconnecting the cables, waiting 10 seconds, and then reconnecting them. If the drive is still not recognized, restart your computer and try again. Is there a conflict with other device driv- Contact LaCie Technical Support for help. ers or extensions? I cannot copy a file larger than 4 GB to the drive. Are you connected to the computer via USB? When you connect the d2 Network 2 to a computer via USB, the USB share of the drive that mounts on the computer is formatted in MS-DOS (FAT32). This format limits file sizes to 4 GB. To transfer >4GB files to the d2 Network 2, disconnect the USB cable and connect the Ethernet cable. See sections 3.4.3. Disconnecting the USB Connection and 2.2. STEP 2: Connect the Ethernet Cable. Alternatively, you can reformat the USB Share to NTFS, which permits larger file sizes (see section 4.11. Dashboard: Drive Information). Is the drive connected to a standard USB port on your computer? If your drive is connected to a standard USB port, this is normal. A Hi-Speed USB 2.0 device can only operate at Hi-Speed USB 2.0 performance levels when it is connected directly to a HiSpeed USB 2.0 port. Otherwise, the Hi-Speed USB 2.0 device will operate at the slower USB transfer rates. For more information, please see sections 5.1. Optimizing Data Transfers. Does your computer or operating sys- See sections 1.1. Minimum System Requirements and 5.1. Opti- tem support Hi-Speed USB 2.0? mizing Data Transfers for more information. The capacity of the disk is not the total one written on the packaging. When you connect the drive to your computer via USB, only a portion of the total capacity is available. Up to 500GB are allocated for the USB connection (for the Share named USBShare) and the remaining capacity is dedicated for the Ethernet connection. This can be modified; see 4.11. Dashboard: Drive Information. continued on the next page >>