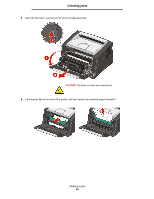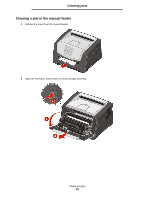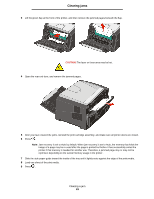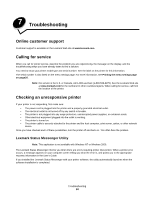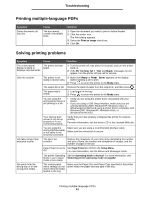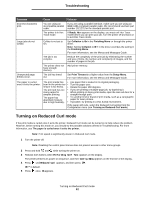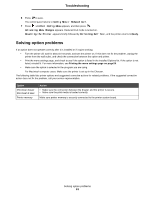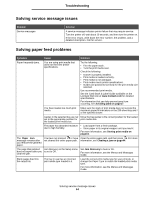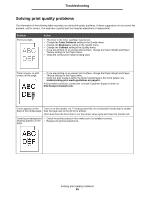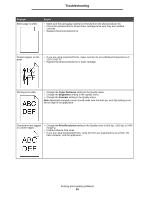Lexmark E352DN User's Guide - Page 51
Printing multiple-language PDFs, Solving printing problems - driver windows 7
 |
View all Lexmark E352DN manuals
Add to My Manuals
Save this manual to your list of manuals |
Page 51 highlights
Troubleshooting Printing multiple-language PDFs Symptom Some documents do not print. Cause The documents contain unavailable fonts. Solution 1 Open the document you want to print in Adobe Reader. 2 Click the printer icon. The Print dialog appears. 3 Select the Print as image check box. 4 Click OK. Solving printing problems Symptom Cause Solution The control panel The printer self test display is blank or failed. displays only diamonds. 1 Turn the printer off, wait about 10 seconds, and turn the printer back on. 2 If the Performing Self Test and Ready messages do not appear, turn the printer off and call for service. Jobs do not print. The printer is not 1 Make sure Ready or Power Saver appears on the display ready to receive data. before sending a job to print. 2 Press to return the printer to the Ready state. The output bin is full. Remove the stack of paper from the output bin, and then press . The paper tray is empty. 1 Load paper in the tray. 2 Press to return the printer to the Ready state. You are using the • Verify you are using the printer driver associated with your wrong printer driver or printer. are printing to a file. • If you are using a USB Direct interface, make sure you are running Windows 2000, WindowsXP, Windows Vista, or WindowsServer2003 and using a printer driver compatible with Windows2000, WindowsXP, Windows Vista, or WindowsServer2003. Your internal print server is not set up properly or is not connected properly. Verify that you have properly configured the printer for network printing. For more information, see the drivers CD or the Lexmark Web site. You are using the Make sure you are using a recommended interface cable. wrong interface cable, or the cable is not Make sure the connection is secure. securely connected. Job takes longer than The job is too expected to print. complex. Reduce the complexity of your print job by eliminating the number and size of fonts, the number and complexity of images, and the number of pages in the job. Page Protect is set to Set Page Protect to Off from the Setup Menu. On. For more information, see the Menus and Messages Guide. The printer Operating Set the Operating Mode to Normal. For more information, see Mode is set to Quiet Selecting printer operating mode on page62. mode or Eco-mode. Job prints from the wrong tray or on the wrong print media. The control panel menu settings do not match the print media loaded in the tray. Make sure the Paper Size and Paper Type specified in the printer driver match the paper size and type in the tray. Printing multiple-language PDFs 51