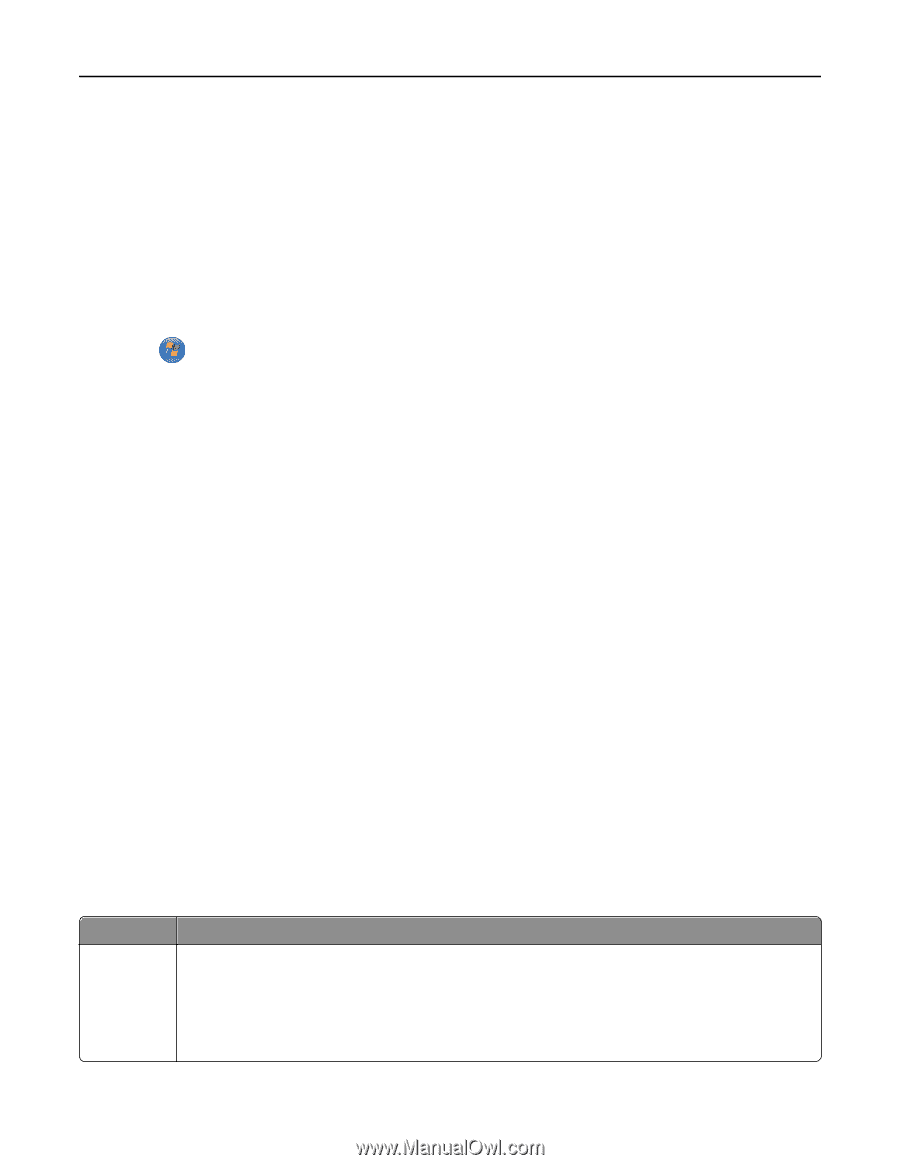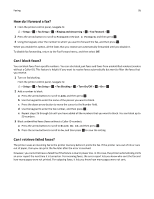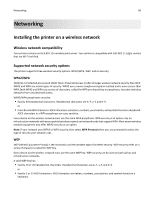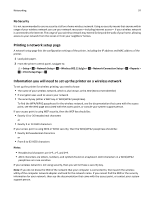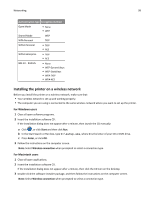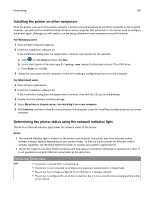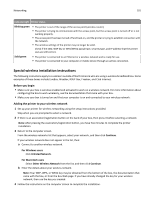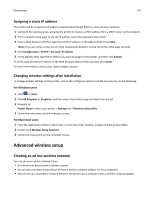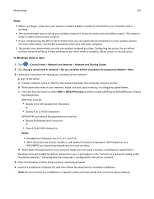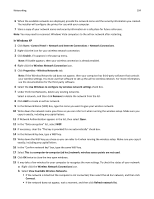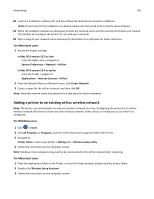Lexmark Pro4000c User's Guide - Page 100
Installing the printer on other computers
 |
View all Lexmark Pro4000c manuals
Add to My Manuals
Save this manual to your list of manuals |
Page 100 highlights
Networking 100 Installing the printer on other computers Once the printer is set up on the wireless network, it can be accessed wirelessly by any other computer on the network. However, you will need to install the printer driver on every computer that will access it. You do not need to configure the printer again, although you will need to run the setup software on each computer to install the driver. For Windows users 1 Close all open software programs. 2 Insert the installation software CD. If the installation dialog does not appear after a minute, then launch the CD manually: a Click , or click Start and then click Run. b In the Start Search or Run box, type D:\setup.exe, where D is the letter of your CD or DVD drive. c Press Enter, or click OK. 3 Follow the instructions on the computer screen for installing a configured printer on a new computer. For Macintosh users 1 Close all open applications. 2 Insert the installation software CD. If the installation dialog does not appear after a minute, then click the CD icon on the desktop. 3 Double-click the software installer package. 4 Select My printer is already set up. I am installing it on a new computer. 5 Click Continue, and then follow the instructions on the computer screen for installing a configured printer on a new computer. Determining the printer status using the network indicator light The Wi‑Fi or Ethernet indicator light shows the network status of the printer. Notes: • The network indicator light is located on the printer control panel. The printer may have Ethernet and/or wireless indicator light(s), depending on your printer model. To find out if your printer has Ethernet and/or wireless capability, see the Quick Reference Guide, or contact your system support person. • The printer supports one local (USB) connection and one network connection (Ethernet or wireless) at a time. It is not possible to use both Ethernet and wireless at the same time. Indicator light Printer status Off • The printer is turned off or is powering up. • The printer is not connected to an Ethernet or a wireless network and is in Sleep mode. • The printer has not been configured for an Ethernet or a wireless network. • The printer is configured for an ad hoc connection, but it is not currently communicating with another ad hoc device.