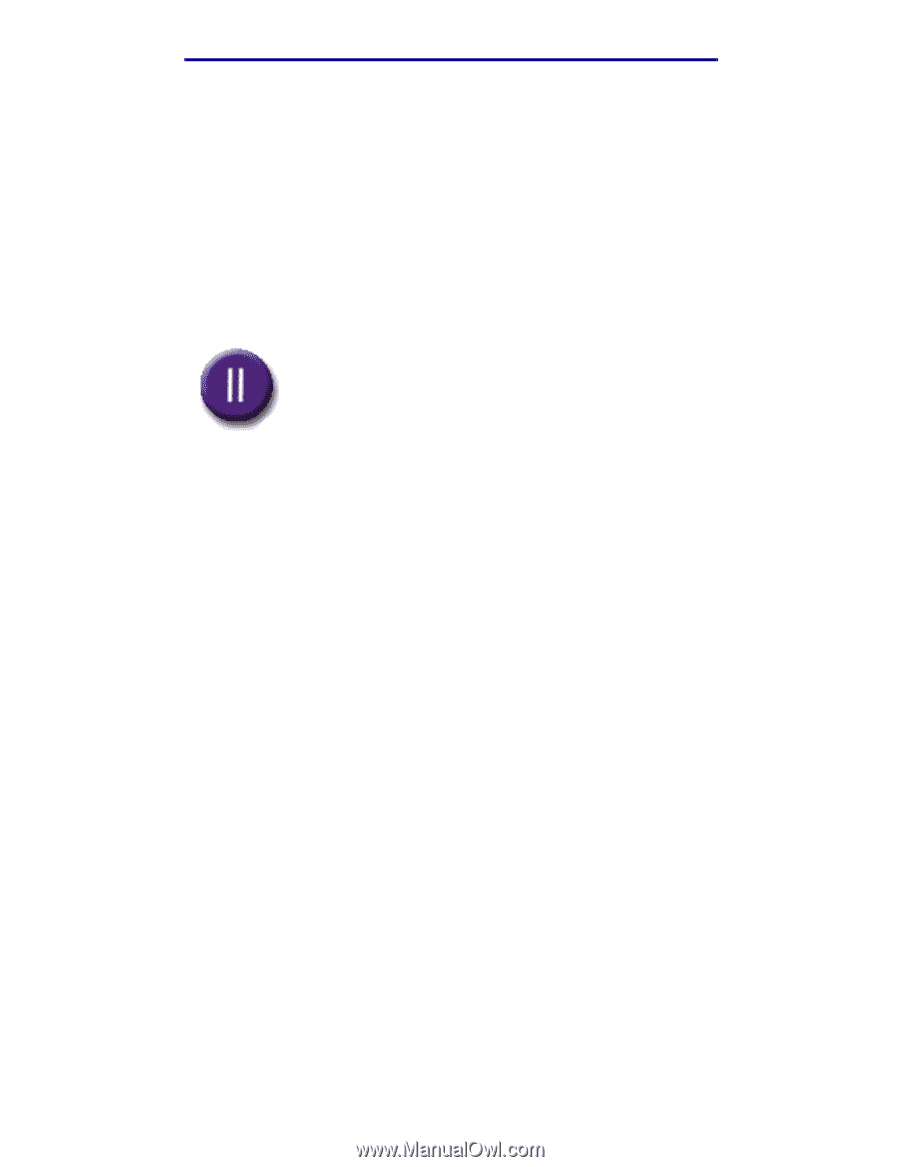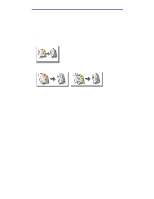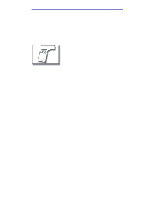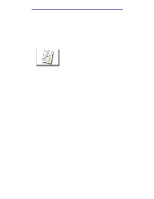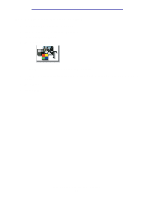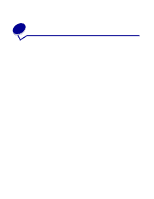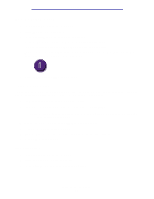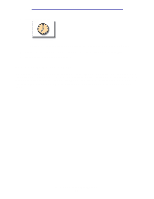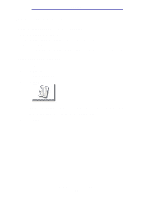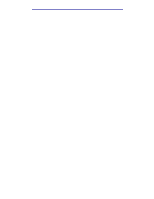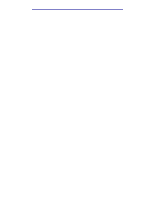Lexmark X750e X4500, X7500 MFP Options User's Guide - Page 28
How do I send a fax?, Output format
 |
View all Lexmark X750e manuals
Add to My Manuals
Save this manual to your list of manuals |
Page 28 highlights
Faxing How do I send a fax? 1 Load your original document in the MFP. 2 Touch Fax and enter a fax number. 3 Touch Next Number to enter another fax number. Press the # key twice to place a "#" at the beginning of a fax number. To place an asterisk (*) within a fax number, use the asterisk button. To place a three second dialing pause within a fax number, use the Dial Pause button. Dial pause will appear as a comma in the Fax to: box. 4 Touch Fax It or press Start to send your job. ...from my computer Faxing from your computer lets you send electronic documents without leaving your desk. This gives you the flexibility of faxing documents directly from software applications. 1 From your software application, click File ➠ Print. 2 From the Print window, select your MFP and then click Properties. Note: In order to perform this function from your computer, you must have a PostScript printer driver for your MFP. 3 Choose the Paper tab and change Output format: to Fax. 4 Click OK. At the next screen, click OK. 5 From the Fax screen, enter the name and number for the fax recipient. 6 Click Send to send your job. ...at a later time 1 Load your original document in the MFP. 2 Touch Fax and enter the fax number(s). 3 Touch Options and then touch Advanced Options. How do I send a fax? 23