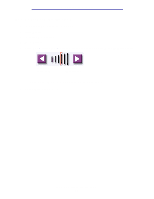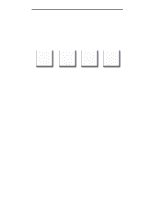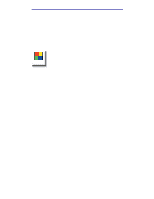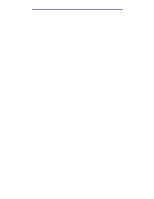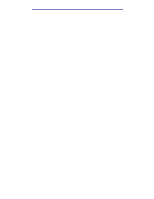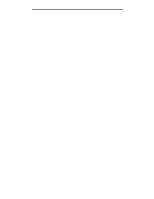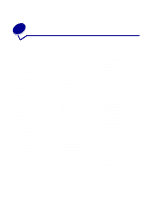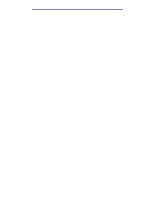Lexmark X750e X4500, X7500 MFP Options User's Guide - Page 51
How do I set up and use ScanBack profiles?, Finish, Profiles
 |
View all Lexmark X750e manuals
Add to My Manuals
Save this manual to your list of manuals |
Page 51 highlights
Scanning to e-mail How do I set up and use ScanBack profiles? The ScanBack utility is on the MFP CD that came in the box with your MFP. For complete installation instructions, refer to the document included on the MFP CD. The following instructions assume ScanBack is installed on your computer. 1 From your computer, launch the ScanBack utility. 2 Select the MFP you want to use and then click Setup.... 3 Follow the instructions on the screens to define your original document and the type of output you want. 4 Select a location to store the scan. 5 Assign a Profile Name. This is the name that will display in the Profiles list. 6 Click Finish to send the profile to the MFP. 7 Walk over to the MFP and load your original document. 8 Touch Profiles. Note: The Profiles icon will only appear on the MFP home page if there are profiles available. 9 Find your profile by scrolling through the list of names. 10 Touch the name of the profile you set up from your computer. Your job starts automatically. 11 Return to your computer. Your scan file is saved in the directory that you specified. How do I set up and use ScanBack profiles? 46