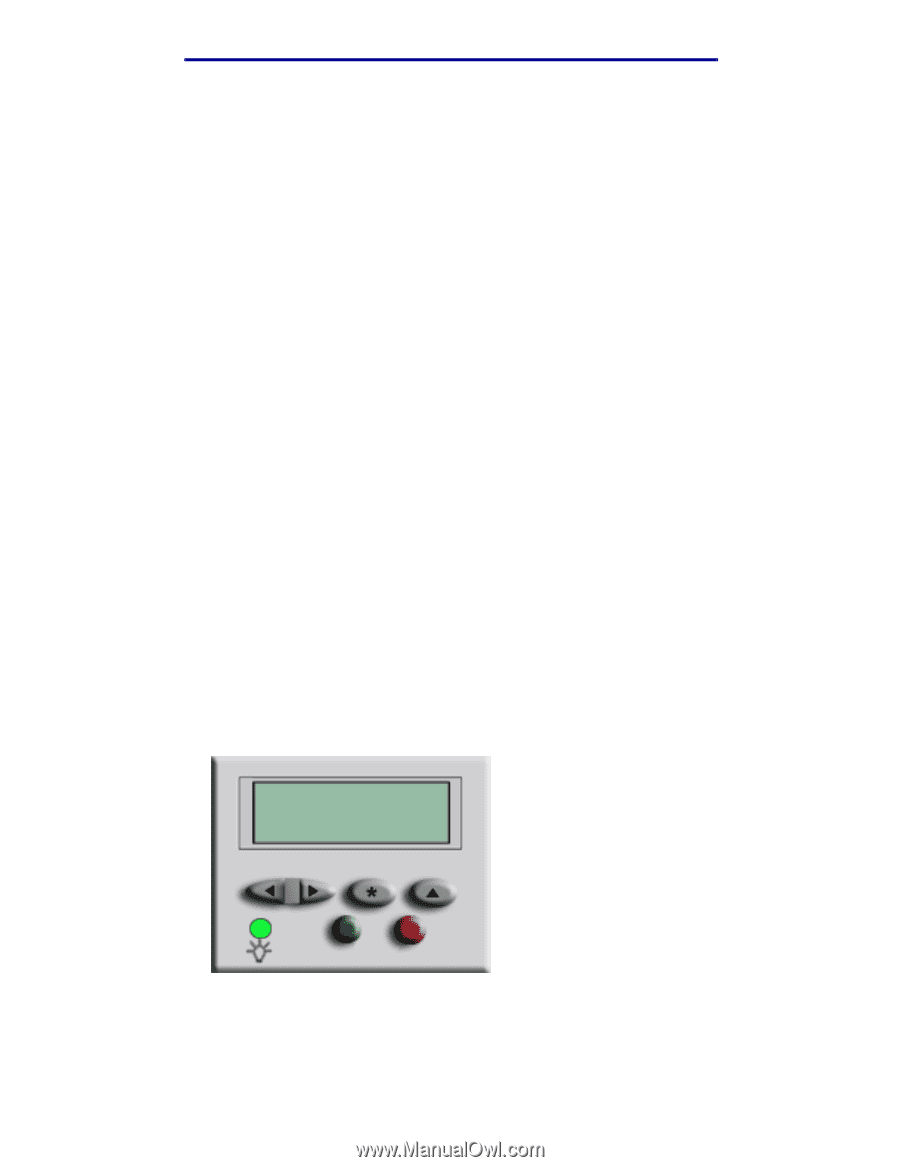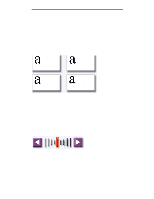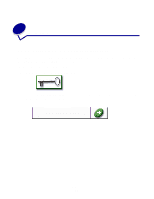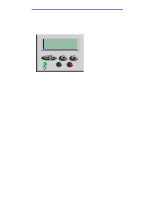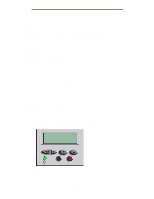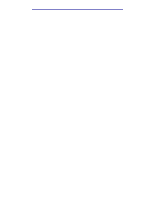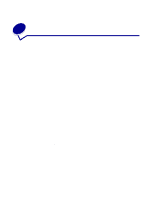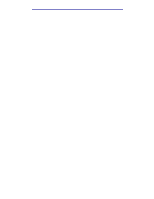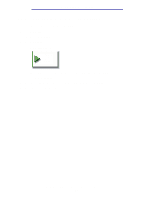Lexmark X750e X4500, X7500 MFP Options User's Guide - Page 39
How do I print Verify, Reserve, and Repeat jobs?, Output format, Verify Print, Reserve Print - reset
 |
View all Lexmark X750e manuals
Add to My Manuals
Save this manual to your list of manuals |
Page 39 highlights
Printing How do I print Verify, Reserve, and Repeat jobs? Verify Print lets you print the first copy of a complex multiple copy print job then holds the remaining copies until you either continue printing the job or delete the job using the printer operator panel. Reserve Print lets you store a print job on the printer for printing at a later time. For example, this option makes it convenient for you to store forms, spreadsheets, or presentations used by several people. Warning: All jobs stored on the printer are lost when you turn off or reset the printer. Repeat Print lets you print the requested number of copies of a print job and also stores a copy that can be printed later. For example, this option makes it easy for you to print more copies for presentations, meetings, and general handouts. Warning: All jobs stored on the printer are lost when you turn off or reset the printer. 1 From your software application, click File ➠ Print. 2 From the Print window, select your MFP and then click Properties. 3 Choose the Paper tab and change Output format: to Verify Print, Reserve Print, or Repeat Print. 4 Enter a user name. 5 Click OK. At the next screen, click OK. 6 From the MFP, access the virtual printer operator panel. 7 Access the virtual printer operator panel. 8 Touch Menu until you see JOB MENU and then touch Select. 9 Touch Menu until Held Jobs is displayed and then touch Select. 10 Touch Menu until Print All Jobs or Print a Job is displayed and then touch Select. JOB MENU Print All Jobs Menu Select Return Go Stop - To print a particular job, touch Menu until the name of the job is displayed and then touch Select. How do I print Verify, Reserve, and Repeat jobs? 34