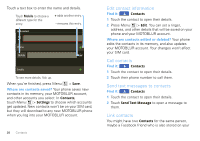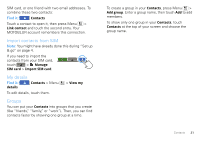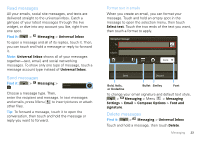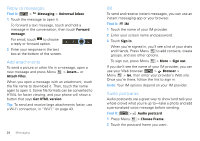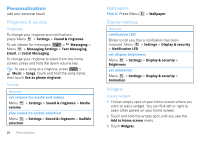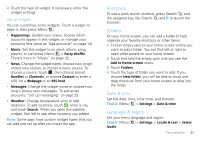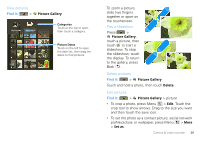Motorola CLIQ XT User Guide (T Mobile) - Page 26
Reply to messages, Add attachments, IM, Audio postcards, Messaging, Universal Inbox, Forward, message
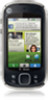 |
UPC - 723755922587
View all Motorola CLIQ XT manuals
Add to My Manuals
Save this manual to your list of manuals |
Page 26 highlights
Reply to messages Find it: > Messaging > Universal Inbox 1 Touch the message to open it. To forward a text message, touch and hold a message in the conversation, then touch Forward message. For email, touch to choose a reply or forward option. 2 Enter your response in the text box at the bottom of the screen. Add attachments To send a picture or other file in a message, open a new message and press Menu > Insert... or Attach Files. When you open a message with an attachment, touch the file name to download it. Then, touch the name again to open it. Some file formats can be converted to HTML for faster viewing, and your phone will show a button that says Get HTML version. Tip: To send and receive large attachments faster, use a Wi-Fi connection, in "Wi-Fi" on page 43. 24 Messaging IM To send and receive instant messages, you can use an instant messaging app or your browser. Find it: IM 1 Touch the name of your IM provider. 2 Enter your screen name and password. 3 Touch Sign in. When you're signed in, you'll see a list of your chats and friends. Press Menu to add contacts, create groups, and see other options. To sign out, press Menu > More > Sign out. If you don't see the name of your IM provider, you can use your Web browser. > Browser > Menu > Go, then enter your provider's Web site. Once you're there, follow the link to sign in. Note: Your IM options depend on your IM provider. Audio postcards Audio postcards are a great way to show (and tell) your whole crowd what you're up to-take a photo and add a personalized voice message before sending. Find it: > Audio postcard 1 Press Menu > Choose Frame. 2 Touch the postcard frame you want.