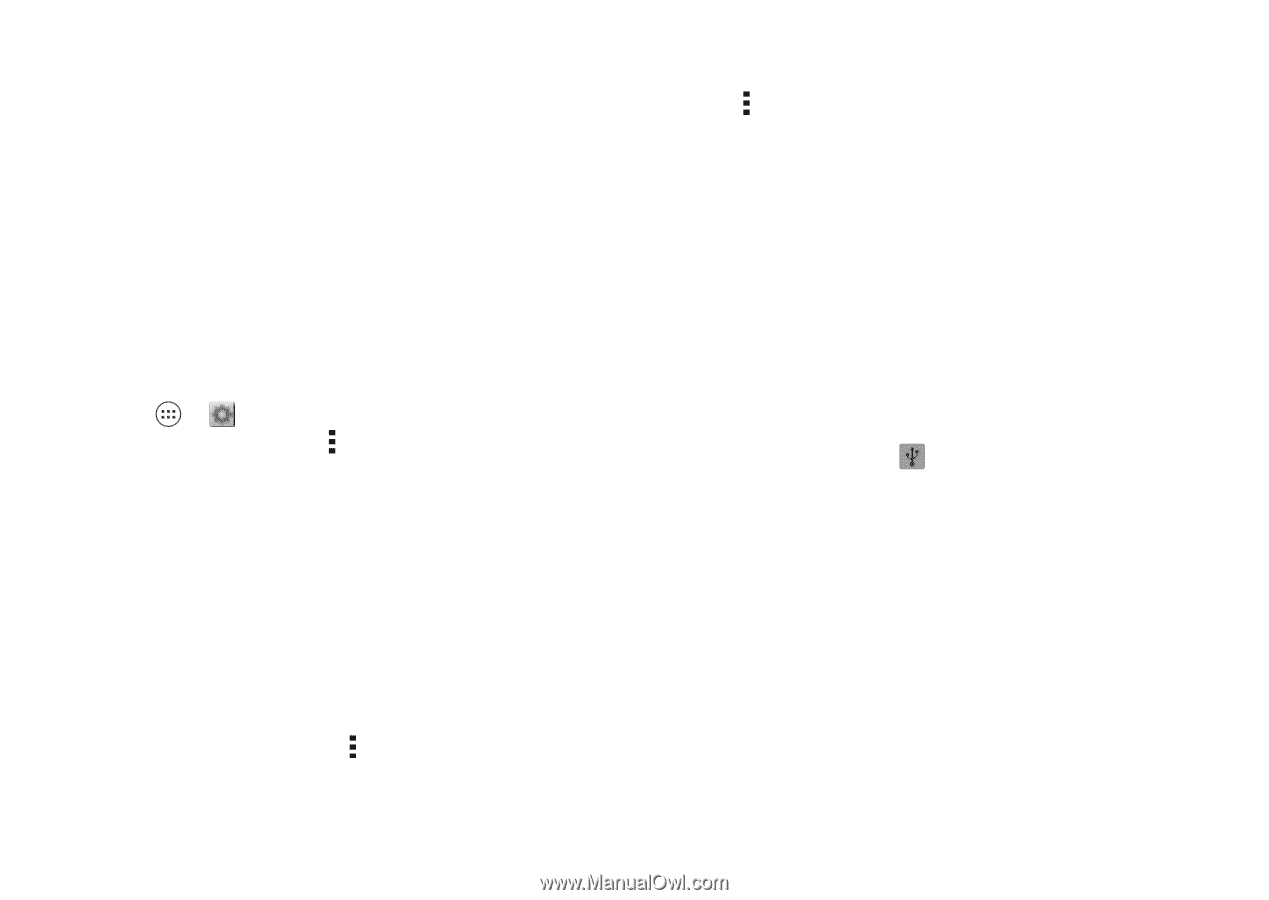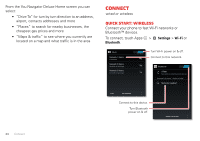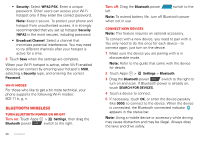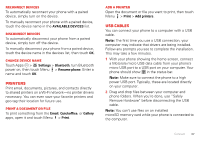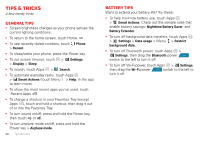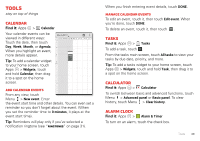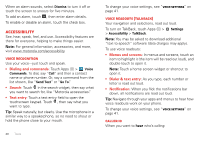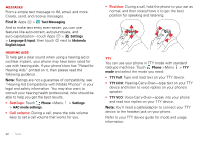Motorola ELECTRIFY 2 ELECTRIFY 2 - User Guide - Page 39
PRINTERS, USB cables, Reconnect devices, Change device name, Print a document or file, Add a printer - usb driver
 |
View all Motorola ELECTRIFY 2 manuals
Add to My Manuals
Save this manual to your list of manuals |
Page 39 highlights
Reconnect devices To automatically reconnect your phone with a paired device, simply turn on the device. To manually reconnect your phone with a paired device, touch the device name in the AVAILABLE DEVICES list. Disconnect devices To automatically disconnect your phone from a paired device, simply turn off the device. To manually disconnect your phone from a paired device, touch the device name in the devices list, then touch OK. Change device name Touch Apps > Settings > Bluetooth, turn Bluetooth power on, then touch Menu > Rename phone. Enter a name and touch OK. PRINTERS Print email, documents, pictures, and contacts directly to shared printers on a Wi-Fi network-no printer drivers necessary. You can even save your favorite printers and geo-tag their location for future use. Print a document or file To print something from the Email, Quickoffice, or Gallery apps, open it and touch Menu > Print. Add a printer Open the document or file you want to print, then touch Menu > Print > Add printers. USB cables You can connect your phone to a computer with a USB cable. Note: The first time you use a USB connection, your computer may indicate that drivers are being installed. Follow any prompts you see to complete the installation. This may take a few minutes. 1 With your phone showing the home screen, connect a Motorola micro USB data cable from your phone's micro USB port to a USB port on your computer. Your phone should show in the status bar. Note: Make sure to connect the phone to a high power USB port. Typically, these are located directly on your computer. 2 Drag and drop files between your computer and phone folders. When you're done, use "Safely Remove Hardware" before disconnecting the USB cable. Note: You can't use files on an installed microSD memory card while your phone is connected to the computer. Connect 37