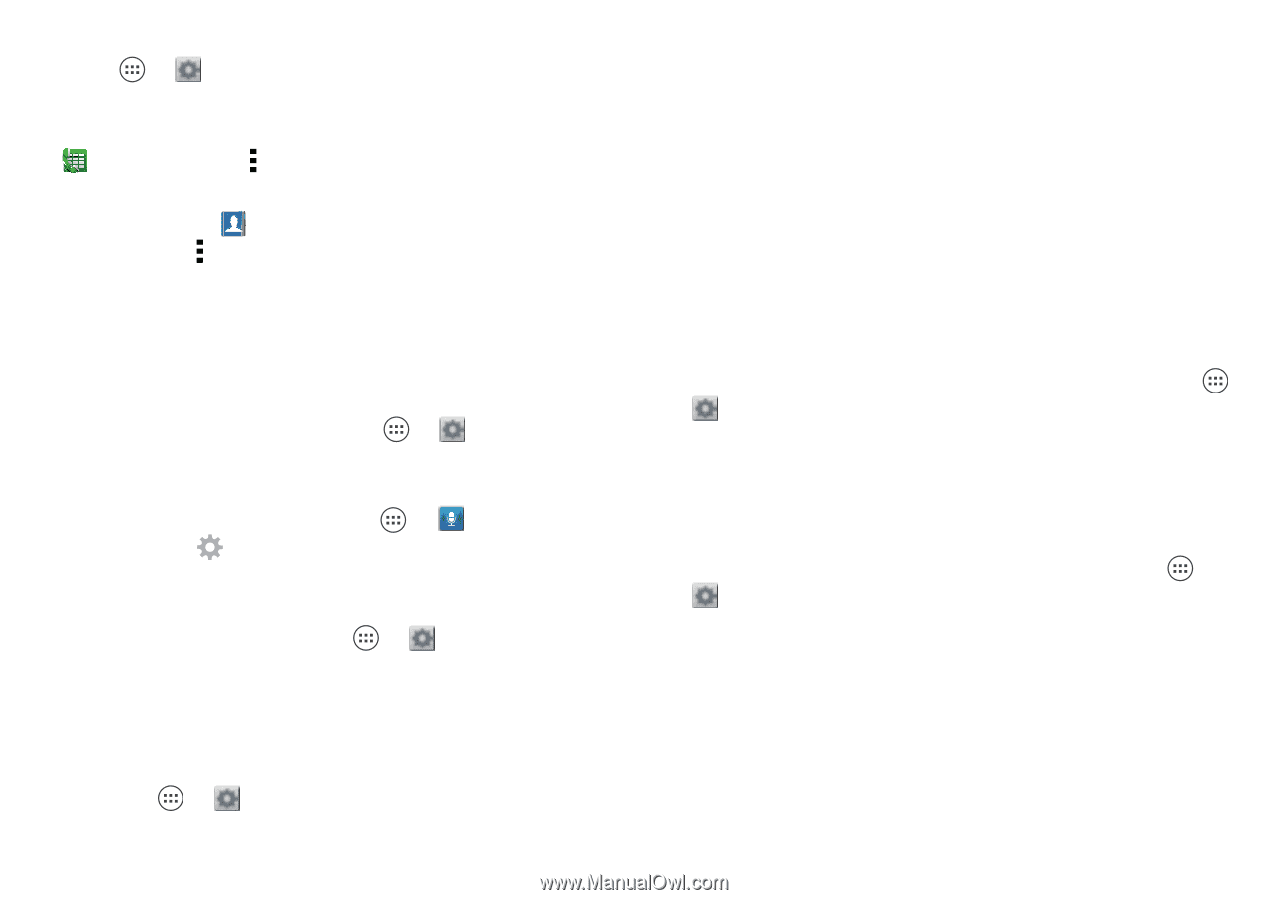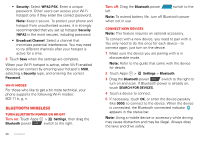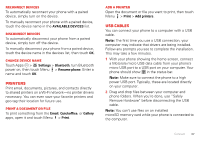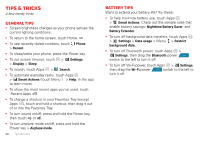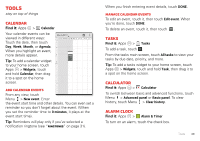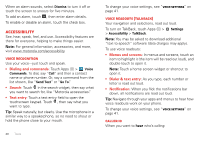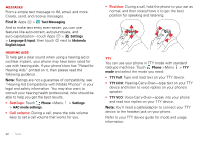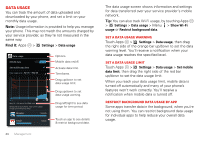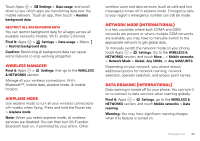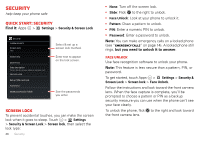Motorola ELECTRIFY 2 ELECTRIFY 2 - User Guide - Page 43
Voice settings, Volume & vibrate, Display brightness, Touchscreen & keys, Read out loud - unlock
 |
View all Motorola ELECTRIFY 2 manuals
Add to My Manuals
Save this manual to your list of manuals |
Page 43 highlights
• Read out loud: Have your caller announced-touch Apps > Settings > Accessibility > Caller ID Readout. Tip: To set Caller ID Readout, you can also touch Phone >Menu > Caller ID Readout. • Ringtones: Assign a unique ringtone to a contact-touch People, touch a contact, then touch Menu > Set ringtone. To change your voice settings, see "Voice settings" on page 41. Voice settings Personalize your voice settings: • Voice recognition: Touch Apps > Settings > Language & input > Voice Search. From here, you can set options like language and censorship. • Voice commands: Touch Apps > Voice Commands > . From here, you can refine recognition of your voice (Adaptation) and set options like prompts and shortcuts. • Text-to-speech: Touch Apps > Settings > Language & input > Text-to-speech output. From here, you can set options like speed and language. Volume & vibrate Choose volume and vibrate settings that work for you. Touch Apps > Settings > Sound: • Volume: Touch Volumes and use the sliders. Tip: To set separate ring and notification volumes, uncheck Use incoming call volume for notifications. • Vibrate: Select Vibrate and ring to feel your phone ring. Zoom Get a closer look. To zoom in, touch the screen with two fingers and then slide them apart. To zoom out, slide your fingers together. Display brightness Set a brightness level that works for you. Touch Apps > Settings > Display > Brightness. Make sure that Automatic brightness is unchecked so you can set your own level. Touchscreen & keys All these touch features are great, and sometimes it's nice to hear or feel your touches too. Touch Apps > Settings > Sound: • Touchscreen: To hear screen touches (clicks), select Touch sounds. • Keys: To feel key touches (vibrate), select Vibrate on touch. • Screen lock: To hear when you lock/unlock the screen (click), select Screen lock sound. Tools 41