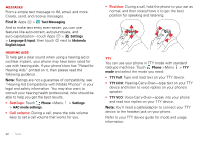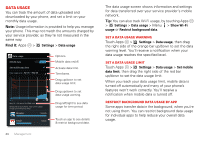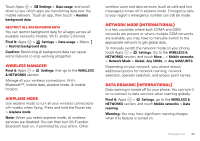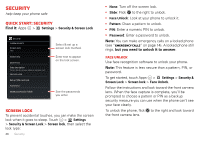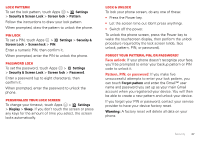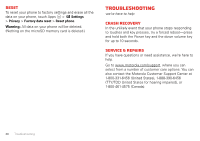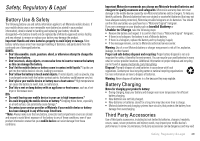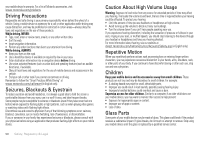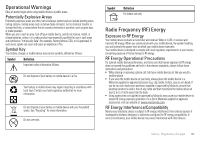Motorola ELECTRIFY 2 ELECTRIFY 2 - User Guide - Page 48
Security, Quick start: Security, Screen lock, Face Unlock - sim card
 |
View all Motorola ELECTRIFY 2 manuals
Add to My Manuals
Save this manual to your list of manuals |
Page 48 highlights
Security help keep your phone safe Quick start: Security Find it: Apps > Settings > Security & Screen Lock Security SCREEN SECURITY Screen lock Slide Owner info ENCRYPTION Data encryption Protect the data on your phone or memory card SIM CARD LOCK Set up SIM card lock PASSWORDS Make passwords visible Select & set up a screen lock method. Enter text to appear on the lock screen. See the passwords you enter. Screen lock To prevent accidental touches, you can make the screen lock when it goes to sleep. Touch > Settings > Security & Screen Lock > Screen lock, then select the lock type: 46 Security • None: Turn off the screen lock. • Slide: Flick to the right to unlock. • Face Unlock: Look at your phone to unlock it. • Pattern: Draw a pattern to unlock. • PIN: Enter a numeric PIN to unlock. • Password: Enter a password to unlock. Note: You can make emergency calls on a locked phone (see "Emergency calls" on page 14). A locked phone still rings, but you need to unlock it to answer. Face Unlock Use face recognition software to unlock your phone. Note: This feature is less secure than a pattern, PIN, or password. To get started, touch Apps > Settings > Security & Screen Lock > Screen lock > Face Unlock. Follow the instructions and look toward the front camera lens. When the face capture is complete, you'll be prompted to choose a pattern or PIN as a backup security measure you can use when the phone can't see your face clearly. To unlock the phone, flick to the right and look toward the front camera lens.