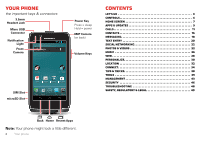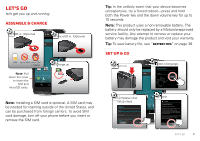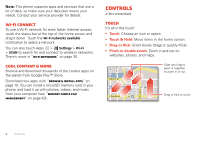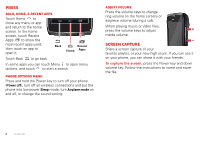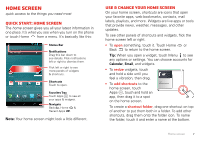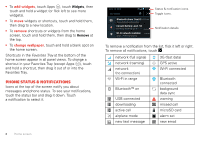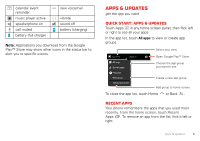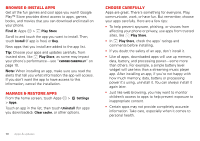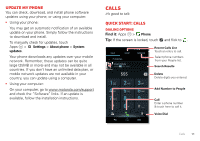Motorola ELECTRIFY 2 ELECTRIFY 2 - User Guide - Page 9
Home screen, Quick start: Home screen, Use & change your home screen - will not turn on
 |
View all Motorola ELECTRIFY 2 manuals
Add to My Manuals
Save this manual to your list of manuals |
Page 9 highlights
Home screen quick access to the things you need most Quick start: Home screen The home screen gives you all your latest information in one place. It's what you see when you turn on the phone or touch Home from a menu. It's basically like this: 4:00 Google U.S. Cellular Email Calendar Browser Play Store Phone People Text Camera Status Bar Notifications Drag this bar down to see details. Flick notifications left or right to dismiss them. Flick left or right to see more panels of widgets & shortcuts. Shortcuts Touch to open. Favorites Tray Touch Apps to see all your apps & widgets. Navigate Back , Home & Recent Apps . Note: Your home screen might look a little different. Use & change your home screen On your home screen, shortcuts are icons that open your favorite apps, web bookmarks, contacts, mail labels, playlists, and more. Widgets are live apps or tools that provide news, weather, messages, and other updates. To see other panels of shortcuts and widgets, flick the home screen left or right. • To open something, touch it. Touch Home or Back to return to the home screen. Tip: When you open a widget, touch Menu to see any options or settings. You can choose accounts for Calendar, Email, and widgets. • To resize widgets, touch and hold a side until you feel a vibration, then drag. • To add shortcuts to the home screen, touch Apps , touch and hold an app, then drag it to a spot on the home screen. 8 THU JUL Kristine Kelley N3pomt even ready to gBoudbgaectk Mtoesecthinogol To create a shortcut folder, drag one shortcut on top of another to put them both in a folder. To add other shortcuts, drag them onto the folder icon. To name the folder, touch it and enter a name at the bottom. Home screen 7