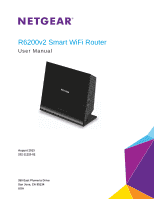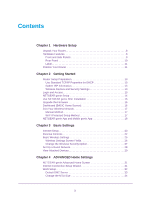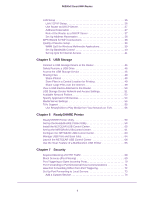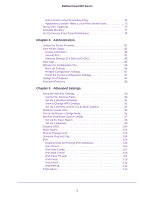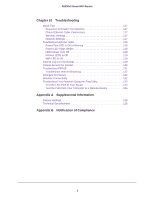Netgear R6200 User Manual
Netgear R6200 Manual
 |
View all Netgear R6200 manuals
Add to My Manuals
Save this manual to your list of manuals |
Netgear R6200 manual content summary:
- Netgear R6200 | User Manual - Page 1
R6200v2 Smart WiFi Router User Manual August 2013 202-11220-02 350 East Plumeria Drive San Jose, CA 95134 USA - Netgear R6200 | User Manual - Page 2
R6200v2 Smart WiFi Router Support Thank you for selecting NETGEAR products. After installing your device, locate the serial number on the label of your product and use it to register your product at https://my.netgear.com. You must register your product before you can use NETGEAR telephone support. - Netgear R6200 | User Manual - Page 3
22 Basic Wireless Settings 25 Wireless Settings Screen Fields 26 Change the Wireless Security Option 27 Set Up a Guest Network 28 View Attached Devices 29 Chapter 4 ADVANCED Home Settings NETGEAR genie Advanced Home Screen 31 Internet Connection Setup Wizard 31 WAN Setup 32 Default DMZ - Netgear R6200 | User Manual - Page 4
Address Reservation 38 WPS Wizard for WiFi Connections 38 Quality of Service Setup 39 WMM QoS for Wireless Multimedia Applications 39 Set Up Bandwidth Control 40 Set Up QoS for Internet Access 41 Chapter 5 USB Storage Connect a USB Storage Device to the Router 46 Safely Remove a USB Drive 46 - Netgear R6200 | User Manual - Page 5
the Password 87 Password Recovery 88 Chapter 9 Advanced Settings Advanced Wireless Settings 90 Control the Wireless Radio 90 Set Up a Wireless Schedule 91 View or Change WPS Settings 91 Set Up a Wireless Access List by MAC Address 92 Wireless Access Point 93 Set Up the Router in Bridge Mode - Netgear R6200 | User Manual - Page 6
Cable Connections 117 Wireless Settings 117 Network Settings 117 Troubleshoot with the LEDs 118 Power/Test LED Is Off or Blinking 118 Power LED Stays Amber 118 LEDs Never Turn Off 119 Internet LEDs Is Off 119 WiFi LED Is Off 119 Cannot Log In to the Router 119 Cannot Access the Internet - Netgear R6200 | User Manual - Page 7
dual-band Wi-Fi technology, the router avoids wireless interference, ensuring top WiFi speeds and reliable connections. In addition, four Gigabit Ethernet ports offer ultra-fast wired connections. Wirelessly access and share a USB hard drive or USB printer using the USB 3.0 port. If you already set - Netgear R6200 | User Manual - Page 8
contains the following items: • R6200v2 Smart WiFi Router • AC power adapter (plug varies by region) • Category 5 (Cat 5) Ethernet cable2 • Installation guide with cabling and router setup instructions If any parts are incorrect, missing, or damaged, contact your NETGEAR dealer. Keep the carton and - Netgear R6200 | User Manual - Page 9
The router is starting. • Blinking amber. The firmware is upgrading, or the Reset button was pressed. • Solid green. The router is ready. • Blinking green. The firmware is corrupted. Visit www.netgear.com/support. • Off. Power is not supplied to the router. • Solid green. The Internet connection is - Netgear R6200 | User Manual - Page 10
panel has the connections and buttons shown in the following figure. Power connector USB 3.0 port Ethernet Internet LAN ports 1-4 port Reset button Power On/Off Figure 3. Router rear panel The Reset button restores the factory settings. See Factory Settings on page 126. Hardware Setup 10 - Netgear R6200 | User Manual - Page 11
and serial number. Default access information Preset WiFi password Serial number and MAC address Figure 4. The label shows unique information about your router Position Your Router The router lets you access your network from anywhere within the operating range of your wireless network. However - Netgear R6200 | User Manual - Page 12
in the installation guide. This chapter contains the following sections: • Router Setup Preparation • Login and Access • NETGEAR genie Setup • Use NETGEAR genie After Installation • Upgrade the Firmware • Dashboard (BASIC Home Screen) • Join Your Wireless Network • NETGEAR genie App and Mobile - Netgear R6200 | User Manual - Page 13
R6200v2 Smart WiFi Router Router Setup Preparation You can set up your router with the NETGEAR genie automatically, or you can use the genie menus and screens to set up your router manually. Before you start the setup process, get your ISP information and make sure the computers and devices in the - Netgear R6200 | User Manual - Page 14
on page 15. 4. Follow the onscreen instructions. NETGEAR genie guides you through connecting the router to the Internet. If the browser cannot display the web page: • Make sure that the computer is connected to one of the four LAN Ethernet ports or wirelessly to the router. • Make sure that the - Netgear R6200 | User Manual - Page 15
Chapter 10, Troubleshooting. If problems persist, register your NETGEAR product and contact NETGEAR technical support. Use NETGEAR genie After Installation When you first set up your router, NETGEAR genie automatically starts when you launch an Internet browser on a computer that is connected to the - Netgear R6200 | User Manual - Page 16
's Internet connection. • ADVANCED tab. Set the router up for unique situations such as when remote access by IP or by domain name from the Internet is needed. See Chapter 9, Advanced Settings. You need a solid understanding of networking to use this tab. • Help & Support. Visit the NETGEAR support - Netgear R6200 | User Manual - Page 17
R6200v2 Smart WiFi Router Join Your Wireless Network You can use the manual or the WPS method to join your wireless network. For instructions about how to set up a guest network, see Set Up a Guest Network on page 28. Manual Method With the manual method, choose the network that you want and type - Netgear R6200 | User Manual - Page 18
common wireless network problems. • Have easy access to router features like Live Parental Controls, guest access, Internet traffic meter, speed test, and more. The genie mobile app works on your iPhone, iPad, or Android phone: Phone status Log in to the router Search NETGEAR support Information - Netgear R6200 | User Manual - Page 19
3. Basic Settings 3 Your Internet connection and WiFi network This chapter describes the steps in setting up the router using genie. This chapter contains the following sections: • Internet Setup • Parental Controls • Basic Wireless Settings • Set Up a Guest Network • View Attached Devices For - Netgear R6200 | User Manual - Page 20
R6200v2 Smart WiFi Router Internet Setup The Internet Setup screen is where you view or change basic ISP information. Note: You can use the Setup Wizard to detect the Internet connection and automatically set up the router. See Internet Connection Setup Wizard on page 31. To view or change the - Netgear R6200 | User Manual - Page 21
ISP provided a service name, enter it here. • Connection Mode. Always On, Dial on Demand, or Manually Connect. • Idle Timeout (In minutes). If you want to change the login time-out, enter a new value in minutes. This setting determines how long the router keeps the Internet connection active when - Netgear R6200 | User Manual - Page 22
R6200v2 Smart WiFi Router Domain Name network to share the router Internet connection. NAT is enabled by default because it is needed in most situations. The following settings are available: • Enable • Disable Router MAC Address. The Ethernet MAC address that the router uses on the Internet port - Netgear R6200 | User Manual - Page 23
R6200v2 Smart WiFi Router To set up Live Parental Controls: 1. Select Parental Controls on the dashboard screen. 2. Click either the Windows Users or Mac Users button. 3. Follow the onscreen instructions to download and install the NETGEAR Live Parental Controls Management utility. After - Netgear R6200 | User Manual - Page 24
R6200v2 Smart WiFi Router If you are creating an account, the following screen displays: • Fill in the fields and click the want and click Next. 7. Click the Take me to the status screen button. Parental controls are now set up for the router. The dashboard shows Parental Controls as Enabled. Basic - Netgear R6200 | User Manual - Page 25
R6200v2 Smart WiFi Router Basic Wireless Settings The Wireless Settings screen lets you view or configure the wireless network setup. The router comes with preset security. This means that the Wi-Fi network name (SSID), network key (password), and security option (encryption protocol) are preset in - Netgear R6200 | User Manual - Page 26
R6200v2 Smart WiFi Router 4. If you changed the settings, make sure that you can connect wirelessly to the network with its new settings. If you cannot connect wirelessly, check the following: • Is your computer or wireless device connected to another wireless network in your area? Some wireless - Netgear R6200 | User Manual - Page 27
R6200v2 Smart WiFi Router • Security Options. The router comes with unique preset wireless security. These settings are on the product label. NETGEAR recommends that you use preset security so that you can refer to the label if you forget the WiFi password. However, you can change the security - Netgear R6200 | User Manual - Page 28
R6200v2 Smart WiFi Router Set Up a Guest Network A guest network allows visitors at your home to use the Internet without using your wireless security key. You can add a guest network to each wireless network: 2.4 GHz b/g/n and 5.0 GHz a/n. To set up a guest network: 1. Select BASIC > Guest - Netgear R6200 | User Manual - Page 29
R6200v2 Smart WiFi Router View Attached Devices You can view all computers or devices that are currently connected to your network. To go to the Attached Devices screen: 1. From the Basic Home screen, select Attached Devices. Wired devices are connected to the router with Ethernet cables. Wireless - Netgear R6200 | User Manual - Page 30
helps you configure the advanced settings in your router using genie. This chapter contains the following sections: • NETGEAR genie Advanced Home Screen • Internet Connection Setup Wizard • WAN Setup • LAN Setup • WPS Wizard for WiFi Connections • Quality of Service Setup Some selections on the - Netgear R6200 | User Manual - Page 31
R6200v2 Smart WiFi Router NETGEAR genie Advanced Home Screen The genie Advanced Home screen presents status information. The content is the same as what is on the Router Status screen available from the Administration menu. See View Router Status on page 82. Internet Connection Setup Wizard You can - Netgear R6200 | User Manual - Page 32
R6200v2 Smart WiFi Router The Setup Wizard searches your Internet connection for servers and protocols to determine your ISP configuration. WAN Setup The WAN Setup screen lets you configure advanced settings for the Internet port. To view or change the WAN settings: 1. Select ADVANCED > Setup > - Netgear R6200 | User Manual - Page 33
the Internet that is not a response to one of your local computers or a service that you have configured in the Port Forwarding/Port Triggering screen. Instead of discarding this traffic, you can have the router forward the traffic to one computer on your network. This computer is called the default - Netgear R6200 | User Manual - Page 34
setting for NETGEAR equipment is often just the default value. In some situations, changing the value fixes one problem but causes another. Leave the MTU unchanged unless one of these situations occurs: • You have problems connecting to your ISP or other Internet service, and the technical support - Netgear R6200 | User Manual - Page 35
R6200v2 Smart WiFi Router Table 2. Common MTU sizes (continued) MTU Application 1436 Used in PPTP environments or with VPN. 1400 Maximum size for AOL DSL. 576 Typical value to connect to dial-up ISPs. To change the MTU size: 1. Select ADVANCED > Setup > WAN Setup. 2. In the MTU Size - Netgear R6200 | User Manual - Page 36
. This setting controls the format and the broadcasting method of the RIP packets that the router sends. It recognizes both formats when receiving. By default, the RIP function is disabled. - RIP-1 is universally supported. It is adequate for most networks, unless you have an unusual network setup - Netgear R6200 | User Manual - Page 37
R6200v2 Smart WiFi Router Use Router as DHCP Server For most home networks, this check box is selected so that the router acts as a Dynamic Host Configuration Protocol (DHCP) server. • Starting IP Address. Specify the start of the range for the pool of IP addresses in the same subnet as the router. - Netgear R6200 | User Manual - Page 38
R6200v2 Smart WiFi Router 4. (Optional) If this service is disabled and no other DHCP server is on your network, set your computer IP addresses manually so that they can access the router. Set Up Address Reservation When you specify a reserved IP address for a computer on the LAN, that computer - Netgear R6200 | User Manual - Page 39
of Service Setup Quality of Service (QoS) is an advanced feature that can be used to prioritize some types of traffic ahead of others. The router can provide QoS prioritization over the wireless link and on the Internet connection. WMM QoS for Wireless Multimedia Applications The router supports Wi - Netgear R6200 | User Manual - Page 40
R6200v2 Smart WiFi Router To disable WMM QoS: 1. Select ADVANCED > Setup > QoS Setup. 2. Clear the Enable WMM check box for the band (2.4 GHz or 5 GHz). 3. Click the Apply button. Set Up Bandwidth Control To set up the maximum uplink bandwidth: 1. Select ADVANCED > Setup > QoS Setup. 2. Leave - Netgear R6200 | User Manual - Page 41
R6200v2 Smart WiFi Router Set Up QoS for Internet Access You can give prioritized Internet access to the following types of traffic: • Specific applications • Specific online games • Individual Ethernet LAN ports of the router • A specific device by MAC address To specify prioritization of traffic, - Netgear R6200 | User Manual - Page 42
Policy list. QoS for a Router LAN Port To create a QoS policy for a device connected to one of the router's LAN ports: 1. Select ADVANCED > Setup > QoS Setup. 2. Select the Turn Internet Access QoS On check box. 3. Click the Set Up QoS Rule button. 4. Click the Add Priority Rule button. 5. From - Netgear R6200 | User Manual - Page 43
R6200v2 Smart WiFi Router 7. From the Priority list, select the priority for Internet access for this port Setup > QoS Setup. 2. Click the Setup QoS Rule button. The QoS - Priority Rules screen displays. 3. Click Add manually. 6. From the Priority list, select the priority for Internet access for - Netgear R6200 | User Manual - Page 44
R6200v2 Smart WiFi Router 8. Select the Turn Internet Access QoS On check box. 9. Click the Apply button. Edit or Delete a QoS Policy To edit or delete a QoS policy: 1. Select ADVANCED > QoS Setup. 2. Select the radio button next to the QoS policy that you want to edit or delete, and do one of the - Netgear R6200 | User Manual - Page 45
Device Attached to the Router • USB Storage Device Network and Access Settings • Available Network Folders • Specify Approved USB Devices • Media Server Settings • TiVo Support For information about using the ReadySHARE Printer feature, see Chapter 6, ReadySHARE Printer. For more information about - Netgear R6200 | User Manual - Page 46
R6200v2 Smart WiFi Router Connect a USB Storage Device to the Router ReadySHARE lets you access and share or a USB drive connected the router USB port. If your USB device has special drivers, it is not compatible. To connect a USB storage device: 1. Insert your USB storage device into the USB port - Netgear R6200 | User Manual - Page 47
the user name and password that you want to use. b. Click the OK button. 6. Click the Finish button. The USB drive is mapped to the drive letter that you specified. To access the USB drive from a remote computer: 1. Launch a web browser. 2. Connect using the router's Internet port IP address. If - Netgear R6200 | User Manual - Page 48
R6200v2 Smart WiFi Router To access the USB drive with FTP from a remote computer: 1. Make sure that the FTP check box is selected in the Access Method section of the USB Storage (Advanced Settings) screen (see USB Storage Device Network and Access Settings on page 51). 2. Launch a web browser. 3. - Netgear R6200 | User Manual - Page 49
R6200v2 Smart WiFi Router 2. If you want to specify read-only access or to allow access from the Internet, see USB Storage Device Network and Access Settings on page 51. Store Files in a Central Location for Printing This scenario is for a family that has one high-quality color printer directly - Netgear R6200 | User Manual - Page 50
R6200v2 Smart WiFi Router View a USB Device Attached to the Router To view basic information about the USB storage device: 1. Select BASIC > ReadySHARE. By default, the Basic radio button is selected, and the screen displays a USB storage device if it is attached to the router USB port. If you - Netgear R6200 | User Manual - Page 51
• Network Device Name. The default is readyshare. This name is used to access the USB device that is connected to the router. • Workgroup. If you are using a Windows workgroup rather than a domain, the workgroup name is displayed here. The name works only in an operating system that supports NetBIOS - Netgear R6200 | User Manual - Page 52
folders: 1. Select ADVANCED > USB Storage > Advanced Settings. 2. Scroll down to the Available Networks Folder section of the screen. • Share Name. If only one device is connected, the default share name is USB_Storage. (Some router models have more than one USB port.) You can click the name, or you - Netgear R6200 | User Manual - Page 53
Access list, select the settings that you want. The user name (account name) for All - no password is guest. The password for admin is the same one that is used to log in to the router. By default, it is password. 7. Click the Apply button. The folder is added on the USB device. To edit a network - Netgear R6200 | User Manual - Page 54
R6200v2 Smart WiFi Router Specify Approved USB Devices For more security, you can set up the router to share only approved USB devices. To set up approved USB devices: 1. Select ADVANCED > Advanced Setup > USB Settings. 2. Click the Approved Devices button. This screen shows the approved USB - Netgear R6200 | User Manual - Page 55
All - no password in The Read Access field can be scanned for media files. 3. Click the Apply button. TiVo Support You can set up your TiVo to access media files stored on a USB device that is connected to your router. The TiVo must be on the same network as the router. This feature supports the - Netgear R6200 | User Manual - Page 56
R6200v2 Smart WiFi Router Use ReadyDLNA to Play Media from Your Network on TiVo You can use the TiVo (Series 2 and newer) Home Media Option to play photos and music on your Windows or Mac computer right in your TiVo user interface. To set up the router to work with TiVo: 1. Select ADVANCED > USB - Netgear R6200 | User Manual - Page 57
R6200v2 Smart WiFi Router To play music or view photos: 1. On the TiVo, select TiVo Central > Music, Photos, & Showcases. 2. Select what you want to play or watch. To copy - Netgear R6200 | User Manual - Page 58
with Macs and Windows computers. It lets you connect a USB printer to the router USB port, and access it wirelessly. This chapter contains the following sections: • ReadySHARE Printer Utility • Set Up the ReadySHARE Printer Utility • Install the NETGEAR USB Control Center • Manage USB Print and Scan - Netgear R6200 | User Manual - Page 59
R6200v2 Smart WiFi Router ReadySHARE Printer Utility The ReadySHARE Printer utility allows you to control from your computer a shared USB printer that is connected to the USB port on your router. You can share this USB printer among the Windows and Mac computers on your network. You have to install - Netgear R6200 | User Manual - Page 60
R6200v2 Smart WiFi Router 3. Download the ReadySHARE Printer utility setup file and instructions from www.netgear.com/readyshare. 4. On each computer on your network that shares the USB printer, install the ReadySHARE Printer utility. Once installed, the ReadySHARE Printer utility displays on your - Netgear R6200 | User Manual - Page 61
R6200v2 Smart WiFi Router 3. Select the language and click the OK button. The setup file installs the utility. 4. On each computer on your network that shares the USB printer, perform the initial setup of the NETGEAR USB Control Center. The first time you use the USB printer that is connected to - Netgear R6200 | User Manual - Page 62
R6200v2 Smart WiFi Router 2. Select the printer and click the Connect button. Once the connection is established, the status changes to Manually Connected by xxx. 3. Click the Disconnect button. The status changes to Available. For each computer, after you click the Connect and Disconnect buttons - Netgear R6200 | User Manual - Page 63
R6200v2 Smart WiFi Router For example, the USB printer displayed in the Windows Printers and Faxes window is ready for print jobs. Configure the NETGEAR USB Control Center You can set the time-out and specify other settings from the Control Center - Configuration screen. To configure the NETGEAR - Netgear R6200 | User Manual - Page 64
firewall software, such as Comodo, blocks the NETGEAR USB Control Center utility from accessing the USB printer. If you do not see the USB printer in the utility, you can disable the firewall temporarily to allow the utility to work. If your USB printer supports scanning, you can also use the USB - Netgear R6200 | User Manual - Page 65
access the utility, you are asked to select the printer and click the Connect button. • Disconnect. Click the Disconnect button at any time to release the connection. • Network Scanner. This button activates the scanner window so that you can use the printer for scanning. Your printer must support - Netgear R6200 | User Manual - Page 66
R6200v2 Smart WiFi Router 3. Click the Network Scanner button. The scanner window opens so that you can use the USB printer for scanning. ReadySHARE Printer 66 - Netgear R6200 | User Manual - Page 67
network. This chapter includes the following sections: • Keyword Blocking of HTTP Traffic • Block Services (Port Filtering) • Port Triggering to Open Incoming Ports • Port Forwarding to Permit External Host Communications • How Port Forwarding Differs from Port Triggering • Set Up Port Forwarding - Netgear R6200 | User Manual - Page 68
R6200v2 Smart WiFi Router Keyword Blocking of HTTP Traffic Use keyword blocking to prevent certain types of HTTP traffic from accessing your network. The blocking can be always or according to a schedule. To set up keyword blocking: 1. Select ADVANCED > Security > Block Sites. 2. Select one of the - Netgear R6200 | User Manual - Page 69
or newsgroups, or by searching. The Block Services screen lets you add and block specific Internet services by computers on your network. This is called service blocking or port filtering. To add a service for blocking, first determine which port number or range of numbers the application uses. To - Netgear R6200 | User Manual - Page 70
R6200v2 Smart WiFi Router The Block Services Setup screen displays: 5. From the Service Type list, select the application or service to allow or block. The list displays several common services, but you are not limited to these choices. To add any additional services or applications that do not - Netgear R6200 | User Manual - Page 71
computer on the Internet to initiate a connection to a server computer on your network. Normally, your router ignores any inbound traffic that is not a response to your own outbound traffic. You can configure exceptions to this default rule by using the port forwarding feature. A typical application - Netgear R6200 | User Manual - Page 72
R6200v2 Smart WiFi Router browser needs to access a web server running on a computer in your local network. Using port forwarding, you can tell the router, "When you receive incoming traffic on port 80 (the standard port number for a web server process), forward it to the local computer at 192.168 - Netgear R6200 | User Manual - Page 73
R6200v2 Smart WiFi Router • Port triggering requires specific outbound traffic to open the inbound ports, and the triggered ports are closed after a period of no activity. • Port forwarding is always active and does not need to be triggered. Set Up Port Forwarding to Local Servers The port - Netgear R6200 | User Manual - Page 74
R6200v2 Smart WiFi Router Add a Custom Service To define a service, game, or application that does not appear in the Service Name list, first determine which port number or range of numbers the application uses. You can usually determine this information by contacting the publisher of the - Netgear R6200 | User Manual - Page 75
R6200v2 Smart WiFi Router 3. In the table, select the radio button next to the service name. 4. Click the Edit Service or Delete Service button. Application Example: Make a Local Web Server Public If you host a web server on your local network, you can use port forwarding to allow web requests from - Netgear R6200 | User Manual - Page 76
R6200v2 Smart WiFi Router can usually determine this information by contacting the publisher of the application or user groups or news groups. To enable port triggering: 1. Select ADVANCED > Advanced Setup > Port Forwarding/Port Triggering. 2. Select the Port Triggering radio button. 3. Clear the - Netgear R6200 | User Manual - Page 77
R6200v2 Smart WiFi Router 2. In the Service Name field, type a descriptive service name. 3. In the Service User list, select Any, or select Single address and enter the IP address of one computer. • Any (the default), allows any computer on the Internet to use this service. • Single address - Netgear R6200 | User Manual - Page 78
R6200v2 Smart WiFi Router 3. Select your time zone from the list. If you use daylight savings time, select the Automatically adjust for daylight savings time check box. 4. Click the Apply button. Your settings are saved. Set . Fill in the User Name and Password fields for the outgoing email server. - Netgear R6200 | User Manual - Page 79
R6200v2 Smart WiFi Router Logs are sent automatically. If the log fills up before the specified time, the log is emailed. After the log is sent, the log is cleared from the router memory. If the router cannot email the log file, the log buffer might fill up. In this case, the router overwrites the - Netgear R6200 | User Manual - Page 80
chapter describes the router settings for administering and maintaining your router and home network. This chapter includes the following sections: • Update the Router Firmware • View Router Status • View Logs • Manage the Configuration File • Change the Password • Password Recovery For information - Netgear R6200 | User Manual - Page 81
R6200v2 Smart WiFi Router Update the Router Firmware The router firmware (routing software) is stored in flash memory. You can update the firmware from the Administration menu on the Advanced tab. You might see a message at the top of the genie screens when new firmware is available for your product - Netgear R6200 | User Manual - Page 82
. Internet Port • MAC Address. The Media Access Control address, which is the unique physical address used by the Internet (WAN) port of the router. • IP Address. The IP address used by the Internet (WAN) port of the router. If no address is shown or the address is 0.0.0.0, the router cannot connect - Netgear R6200 | User Manual - Page 83
R6200v2 Smart WiFi Router • Connection. This shows if the router is using a fixed IP address on the WAN. If the value is DHCP Client, the router obtains an IP address dynamically from the ISP. • IP Subnet Mask. The IP subnet mask used by the Internet (WAN) port of the router. • Domain Name Server. - Netgear R6200 | User Manual - Page 84
R6200v2 Smart WiFi Router Connection Status Button To view the Internet connection status: 1. Select Advanced Home or select Administration > Router Status. 2. In the Internet Port pane, click the Connection Status button. The following information displays: • IP Address. The IP address that is - Netgear R6200 | User Manual - Page 85
R6200v2 Smart WiFi Router Wireless Settings (2.4 GHz and 5 GHz) The following settings are displayed: • Name (SSID). The wireless network name (SSID) that the router uses. • Region. The geographic region where the router is being used. It might be illegal to use the wireless features of the router - Netgear R6200 | User Manual - Page 86
back up (save) this file to your computer, restore it, or reset it to the factory default settings. Back Up Settings To back up the router's configuration settings: 1. Select ADVANCED > Administration > Backup Settings. 2. Click the Backup Settings button. 3. Specify a location to store the .cfg - Netgear R6200 | User Manual - Page 87
the configuration and restore the factory default settings. You might want to erase the settings if you move the router to a different network. You can also use the Reset button on the back of the router to erase the configuration and restore the factory settings. (See Factory Settings on page 126 - Netgear R6200 | User Manual - Page 88
R6200v2 Smart WiFi Router 3. If you want to be able to recover the password, select the Enable Password Recovery check box. 4. Click the Apply button. Your changes take effect. Password Recovery NETGEAR recommends that you enable password recovery if you change the password for the router user name - Netgear R6200 | User Manual - Page 89
This chapter describes the advanced features of your router. Networking knowledge is needed to implement some of these features. This chapter includes the following sections: • Advanced Wireless Settings • Wireless Access Point • Wireless Distribution System (WDS) • Dynamic DNS • Static Routes - Netgear R6200 | User Manual - Page 90
R6200v2 Smart WiFi Router Advanced Wireless Settings You can use this screen to turn the wireless radio on and off, to specify WPS settings, to use AP mode, and to set up a wireless access list. The Fragmentation Length, CTS/RTS Threshold, and Preamble Mode options in this screen are reserved for - Netgear R6200 | User Manual - Page 91
R6200v2 Smart WiFi Router Set Up a Wireless Schedule You can use this feature to turn off the wireless signal from your router at times when you do not need a wireless connection. For example, you could turn it off for the weekend if you leave town. To configure and enable the wireless schedule: - Netgear R6200 | User Manual - Page 92
R6200v2 Smart WiFi Router 3. (Optional) Select or clear the Keep Existing Wireless Settings check box. By default, the Keep Existing Wireless Settings check box is selected. NETGEAR recommends that you leave this check box selected. If you clear this check box, the next time a new wireless client - Netgear R6200 | User Manual - Page 93
another router. To set up the router as an AP: 1. Use an Ethernet cable to connect the Internet port of this router to a LAN port in the other router. Cable this port to a LAN port on the other router 2. Select ADVANCED > Advanced Setup > Wireless Settings. 3. Select the Enable Access Point Mode - Netgear R6200 | User Manual - Page 94
requires advanced network experience. Note: To avoid interference, NETGEAR recommends that you use different wireless settings for the router in access point mode. You could also turn off the wireless radio on the other router or gateway and use your router only for wireless client access. 5. Click - Netgear R6200 | User Manual - Page 95
up as a router and the other set up as a bridge. R6200v2 Smart WiFi Router R6200v2 Smart WiFi Router in bridge mode Figure 8. Router in bridge mode with an 802.11ac WiFi connection Installing your router as a bridge offers the following benefits: • You can take advantage of gigabit WiFi speeds on - Netgear R6200 | User Manual - Page 96
R6200v2 Smart WiFi Router 3. Scroll down and select the Use other operation mode check box and the Enable Bridge mode radio button. The screen adjusts. 4. Click the setup bridge mode wireless settings button. 5. Specify the settings of the other router to which this router will connect. a. Select - Netgear R6200 | User Manual - Page 97
R6200v2 Smart WiFi Router Wireless Distribution System (WDS) You can set the router up to be used as a wireless base station or a wireless repeater in a wireless distribution system (WDS). A WDS lets you expand a wireless network through multiple access points. A wireless base station connects to - Netgear R6200 | User Manual - Page 98
R6200v2 Smart WiFi Router station in either radio band and use the other radio band as a wireless router or wireless base station, dual-band concurrent mode is not affected. For you to set up a wireless network with WDS, both access points have to meet the following conditions: • Both access points - Netgear R6200 | User Manual - Page 99
other access points. 7. Click the Apply button. Your changes are saved. Set Up a Repeater Use a wired Ethernet connection to set up the repeater unit to avoid conflicts with the wireless connection to the base station. Note: If you are using the router as the base station with a non-NETGEAR router - Netgear R6200 | User Manual - Page 100
across the LANs. A computer on any wireless or wired LAN segment of the router can connect to the Internet or share files and printers with any other computer or server connected to the other access point. Dynamic DNS If your Internet service provider (ISP) gave you a permanently assigned - Netgear R6200 | User Manual - Page 101
R6200v2 Smart WiFi Router To set up Dynamic DNS: 1. Select ADVANCED > Advanced Setup > Dynamic DNS. 2. Register for an account with one of the Dynamic DNS service providers whose URLs are in the Service Provider list. 3. Select the Use a Dynamic DNS Service check box. 4. Select the URL of your - Netgear R6200 | User Manual - Page 102
be forwarded to the ISDN router at 192.168.1.100. • A metric value of 1 works because the ISDN router is on the LAN. • Private is selected only as a precautionary security measure in case RIP is activated. To set up a static route: 1. Select ADVANCED > Advanced Setup > Static Routes. 2. Click Add - Netgear R6200 | User Manual - Page 103
from the table. Remote Management The remote management feature lets you access your router over the Internet to view or change its settings. Note: Be sure to change the router default login password to a secure password. The ideal password contains no dictionary words from any language and contains - Netgear R6200 | User Manual - Page 104
R6200v2 Smart WiFi Router • To allow access from a single IP address on the Internet, select Only This Computer. Enter the IP address that will be allowed access. • To allow access from a range of IP addresses on the Internet, select IP Address Range. Enter a beginning and ending IP address for the - Netgear R6200 | User Manual - Page 105
R6200v2 Smart WiFi Router By default, this check box is selected. UPnP for automatic device configuration can be enabled or disabled. If the Turn UPnP On check box is cleared, the router does not allow any device to automatically control the resources, such as port forwarding (mapping), of the - Netgear R6200 | User Manual - Page 106
R6200v2 Smart WiFi Router • If you are not sure, select Auto Detect so that the router detects the IPv6 type that is in use. • If your Internet connection does not use PPPoE, DHCP, or fixed, but is IPv6, select Auto Config. For more information about Internet connection types, see the following - Netgear R6200 | User Manual - Page 107
button. IPv6 Auto Config To set up an IPv6 Internet connection through auto configuration: 1. Select ADVANCED > Advanced Setup > IPv6. The IPv6 screen displays. 2. In the Internet Connection Type list, select Auto Config. The screen adjusts: The router automatically detects the information in the - Netgear R6200 | User Manual - Page 108
is the router to which your router creates the 6to4 tunnel. Make sure that the IPv4 Internet connection is working before you apply the 6to4 tunnel settings for the IPv6 connection. To set up an IPv6 Internet connection by using a 6to4 tunnel: 1. Select ADVANCED > Advanced Setup > IPv6. The IPv6 - Netgear R6200 | User Manual - Page 109
is available on the Internet. This is the default setting. • Static IP Address. Enter the static IPv4 address of the remote relay router. This address is usually provided by your IPv6 ISP. 4. Specify how the router assigns IPv6 addresses to the devices on your home network (the LAN) by selecting - Netgear R6200 | User Manual - Page 110
R6200v2 Smart WiFi Router To set up a pass-through IPv6 Internet connection: 1. Select ADVANCED > Advanced Setup > IPv6. The IPv6 screen displays. 2. In the Internet Connection Type list, select Pass Through. The screen adjusts, but no additional fields display. 3. Click the Apply button. IPv6 - Netgear R6200 | User Manual - Page 111
R6200v2 Smart WiFi Router Note: If you do not specify the DNS servers, the router uses the DNS servers that are configured for the IPv4 Internet connection on the Internet Setup screen. (See Internet Setup on page 20.) 4. Specify how the router assigns IPv6 addresses to the devices on your home - Netgear R6200 | User Manual - Page 112
specify an ID here, the router generates one automatically from its MAC address. 7. Click the Apply button. IPv6 PPPoE To set up a PPPoE IPv6 Internet connection: 1. Select ADVANCED > Advanced Setup > IPv6. The IPv6 screen displays. 2. In the Internet Connection Type list, select PPPoE. Advanced - Netgear R6200 | User Manual - Page 113
Password field, enter the password for the ISP connection. 5. In the Service Name name field, enter a service name. If your ISP did not provide a service name, leave this field blank. Note: The default setting of the Connection Mode field is Always on to provide a steady IPv6 connection. The router - Netgear R6200 | User Manual - Page 114
R6200v2 Smart WiFi Router • Use DHCP Server. This method passes more information to LAN devices, but some IPv6 systems might not support the DHCv6 client function. • Auto Config. This is the default setting. 7. (Optional) Select the Use This Interface ID check box, and specify the interface ID that - Netgear R6200 | User Manual - Page 115
R6200v2 Smart WiFi Router 4. (Optional) If your ISP charges for extra data volume when you make a new connection, enter the extra data volume in MB in the Round up data volume for each connection by field. 5. In the Traffic Counter section, set the traffic counter to begin at a specific time and - Netgear R6200 | User Manual - Page 116
support site at http://support.netgear.com for product and contact information. This chapter contains the following sections: • Quick Tips • Troubleshoot with the LEDs • Cannot Log In to the Router • Cannot Access the Internet • Changes Not Saved • Wireless Connectivity • Troubleshoot Your Network - Netgear R6200 | User Manual - Page 117
and router match exactly. • For a wirelessly connected computer, the wireless network name (SSID) and wireless security settings of the router and wireless computer need to match exactly. • If you set up an access list in the Advanced Wireless Settings screen, you have to add each wireless computer - Netgear R6200 | User Manual - Page 118
the router recovers. 2. Press and hold the Reset button. The router returns to its factory settings. See Troubleshoot Your Network Using the Ping Utility on page 123. If the error persists, you might have a hardware problem. Contact technical support at www.netgear.com/support. Troubleshooting 118 - Netgear R6200 | User Manual - Page 119
Press and hold the Reset button. The router returns to its factory settings. For more information, see Troubleshoot Your Network Using the Ping Utility on page 123. If the error persists, you might have a hardware problem. Contact technical support at www.netgear.com/support. Internet LEDs Is Off If - Netgear R6200 | User Manual - Page 120
R6200v2 Smart WiFi Router • If you want to set up your router as a replacement for an ADSL gateway in your network, the router cannot perform many gateway services. For example, the router cannot convert ADSL or cable data into Ethernet networking information. NETGEAR does not support such a - Netgear R6200 | User Manual - Page 121
connect after several minutes, you might be using an incorrect service name, user name, or password. There might also be a provisioning problem with your ISP. Note: Unless you connect manually, the router does not authenticate using PPPoE until data is transmitted to the network. Troubleshooting - Netgear R6200 | User Manual - Page 122
, but the old settings might be in the web browser's cache. Wireless Connectivity If you are having trouble connecting wirelessly to the router, try to isolate the problem. • Does the wireless device or computer that you are using find your wireless network? If not, check the WiFi LED on the front - Netgear R6200 | User Manual - Page 123
R6200v2 Smart WiFi Router • If you want to view the wireless settings for the router, use an Ethernet cable to connect a computer to a LAN port on the router. Then log in to the router, and select Wireless see (Basic Wireless Settings on page 25). Note: Be sure to click the Apply button if you - Netgear R6200 | User Manual - Page 124
R6200v2 Smart WiFi Router Check that the appropriate LEDs are on for your network devices. If your router and computer are connected to a separate Ethernet switch, make sure that the link LEDs are lit for the switch ports that are connected to your computer and router. • Wrong network configuration - Netgear R6200 | User Manual - Page 125
A. Supplemental Information This appendix covers the following topics: • Factory Settings • Technical Specifications A 125 - Netgear R6200 | User Manual - Page 126
following table. Table 3. Factory default settings Feature Router login Internet connection Local network (LAN) Firewall Default behavior User login URL www.routerlogin.com or www.routerlogin.net User name (case-sensitive) admin Login password (case-sensitive) password WAN MAC address Use - Netgear R6200 | User Manual - Page 127
R6200v2 Smart WiFi Router Table 3. Factory default settings (continued) Feature Default behavior Wireless Wireless communication Enabled SSID name See router label Security WPA2-PSK (AES) Broadcast SSID Transmission speed Enabled Auto* Country/region United States in the US; otherwise - Netgear R6200 | User Manual - Page 128
Table 4. R6200v2 Router specifications Feature Data and routing protocols Power adapter Dimensions Weight Operating temperature Operating humidity Electromagnetic emissions LAN WAN Wireless Radio data rates Data encoding standards Maximum computers per wireless network Operating frequency range 802 - Netgear R6200 | User Manual - Page 129
B. Notification of Compliance NETGEAR Dual Band - Wireless B Regulatory Compliance Information This section includes of Conformity We, NETGEAR, Inc., 350 East Plumeria Drive, San Jose, CA 95134, declare under our sole responsibility that the R6200v2 Smart WiFi Router complies with Part 15 - Netgear R6200 | User Manual - Page 130
in accordance with the instructions, may cause harmful the receiver. • Connect the equipment into an electrical outlet on R6200v2 Smart WiFi Router) does not exceed the Class B limits for radio-noise emissions from digital apparatus as set . Caution: The device for the band 5150-5250 MHz is only for - Netgear R6200 | User Manual - Page 131
R6200v2 Smart WiFi Router NOTE IMPORTANTE: source de rayonnement et votre corps. Avertissement: Le dispositif fonctionnant dans la bande 5150-5250 MHz est réservé uniquement pour une utili-sation à shows the recommended minimum distance between NETGEAR equipment and household appliances to reduce

350 East Plumeria Drive
San Jose, CA 95134
USA
August 2013
202-11220-02
R6200v2 Smart WiFi Router
User Manual