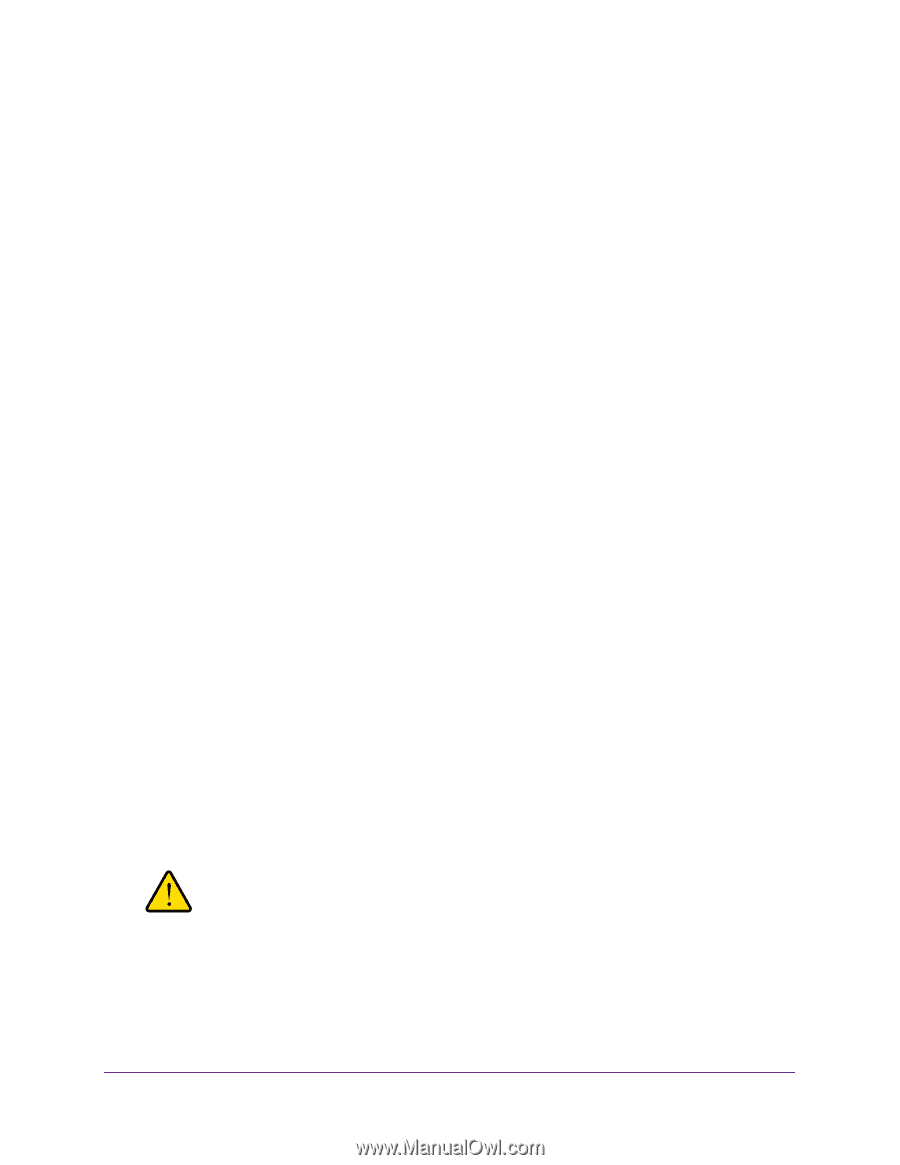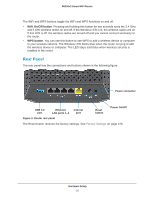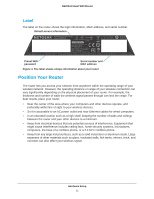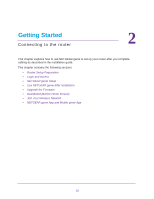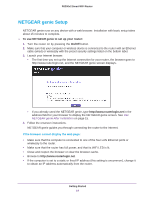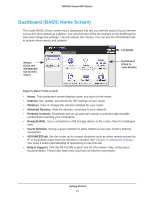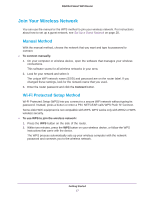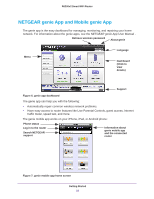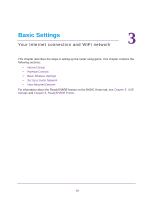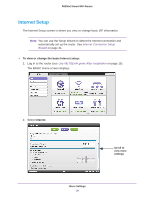Netgear R6200 User Manual - Page 15
Use NETGEAR genie After Installation, Upgrade the Firmware - review
 |
View all Netgear R6200 manuals
Add to My Manuals
Save this manual to your list of manuals |
Page 15 highlights
R6200v2 Smart WiFi Router If the router does not connect to the Internet: 1. Review your settings. Make sure that you have selected the correct options and typed everything correctly. 2. Contact your ISP and verify that you have the correct configuration information. 3. Read Chapter 10, Troubleshooting. If problems persist, register your NETGEAR product and contact NETGEAR technical support. Use NETGEAR genie After Installation When you first set up your router, NETGEAR genie automatically starts when you launch an Internet browser on a computer that is connected to the router. If you want to view or change settings for the router, you can use genie again. To log in to the router: 1. Launch your browser from a computer or wireless device that is connected to the router. 2. Type http://www.routerlogin.net or http://www.routerlogin.com. A login window displays. 3. Enter admin for the router user name and password for the router password, both in lowercase letters. The router user name and password are different from the user name and password for logging in to your Internet connection. For more information, see Login and Access on page 13. Upgrade the Firmware When you set up your router and connect to the Internet, the router automatically checks to see if newer firmware is available. If it is, a message is displayed on the top of the screen. To upgrade the firmware: 1. Click the message that tells you new firmware is available. During the firmware upgrade, you cannot access the Internet. 2. Click the Yes button to upgrade the router with the latest firmware. WARNING: To avoid the risk of corrupting the firmware, do not interrupt the upgrade. For example, do not close the browser, click a link, or load a new page. Do not turn off the router. After the upgrade, the router restarts. For more information, see Update the Router Firmware on page 81. Getting Started 15