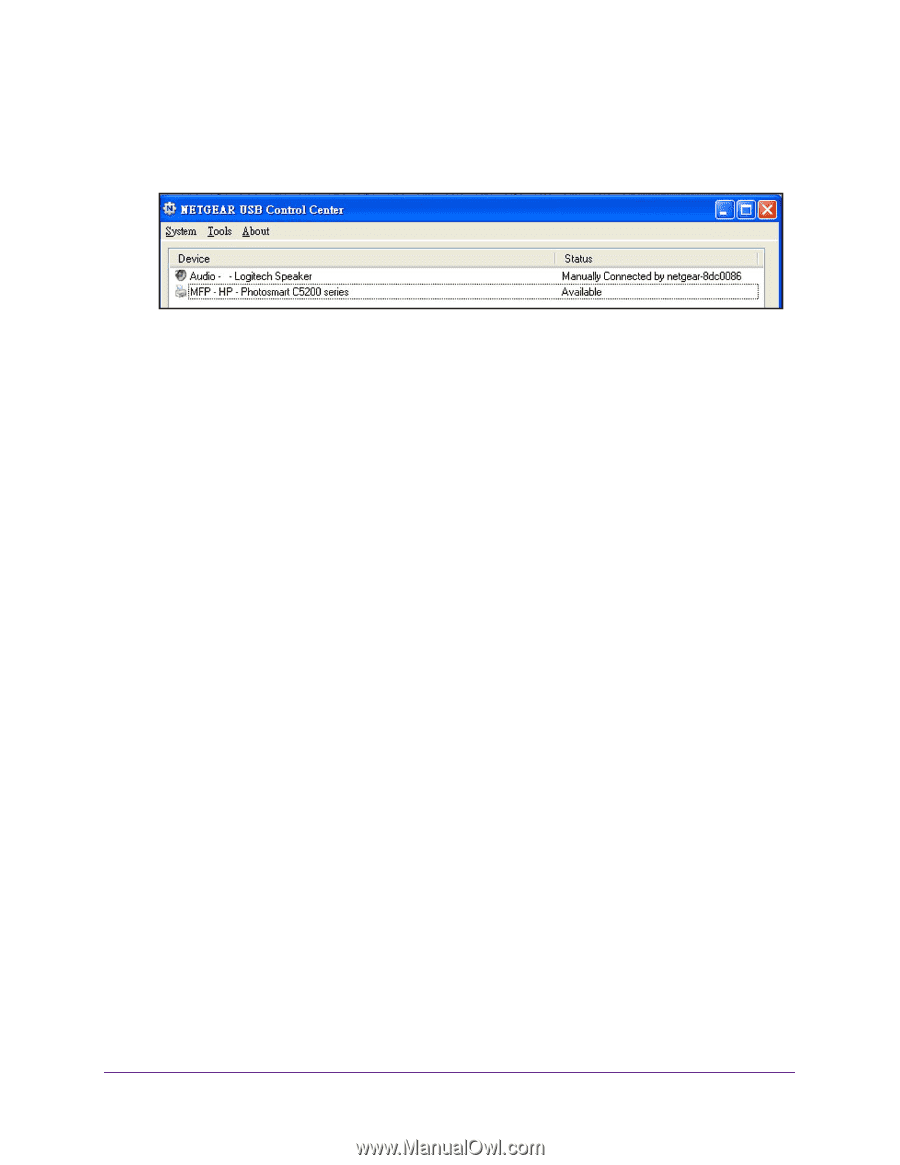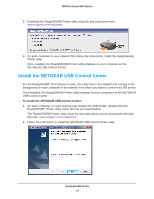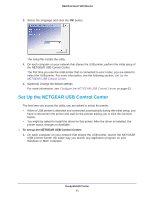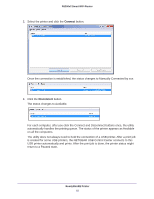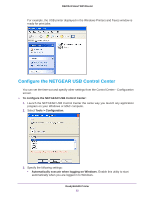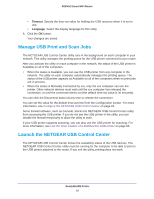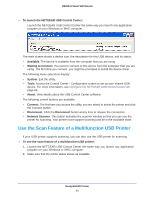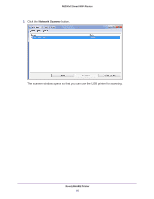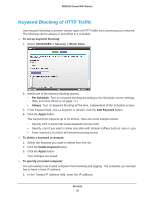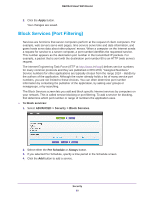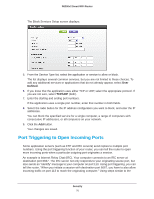Netgear R6200 User Manual - Page 65
Use the Scan Feature of a Multifunction USB Printer, To launch the NETGEAR USB Control Center
 |
View all Netgear R6200 manuals
Add to My Manuals
Save this manual to your list of manuals |
Page 65 highlights
R6200v2 Smart WiFi Router To launch the NETGEAR USB Control Center: Launch the NETGEAR USB Control Center the same way you launch any application program on your Windows or MAC computer. The main screen shows a device icon, the description for this USB device, and its status. • Available. The device is available from the computer that you are using. • Waiting to Connect. You need to connect to this device from the computer that you are using. The first time you connect, you might be prompted to install the device driver. The following menu selections display: • System. Exit the utility. • Tools. Access the Control Center - Configuration screen to set up your shared USB device. For more information, see Configure the NETGEAR USB Control Center on page 63. • About. View details about the USB Control Center software. The following control buttons are available: • Connect. The first time you access the utility, you are asked to select the printer and click the Connect button. • Disconnect. Click the Disconnect button at any time to release the connection. • Network Scanner. This button activates the scanner window so that you can use the printer for scanning. Your printer must support scanning and be in the Available state. Use the Scan Feature of a Multifunction USB Printer If your USB printer supports scanning, you can also use the USB printer for scanning To use the scan feature of a multifunction USB printer: 1. Launch the NETGEAR USB Control Center the same way you launch any application program on your Windows or MAC computer. 2. Make sure that the printer status shows as Available. ReadySHARE Printer 65